Nastavení systému
Zde se dozvíte jak provést základní nastavení vaší aplikace. Nejdříve začneme založením
uživatelské skupiny a až poté založení uživatelů a přiřazení jejich práv k užívání vaší
aplikace. Dále zde najdete, jak založit kontakty, emaily, bankovní účty nebo vaše
prodejny. Nastavíme zde také cenové hladiny a sazby DPH.
 Uživatelé
Uživatelé
Uživatelé jsou jednotlivé osoby, které budou mít přístup do vaši administrace aplikací,
které tato osoba bude také spravovat.
Zároveň se v seznamu uživatelů zobrazují vaši registrovaní zákazníci.
- Zobrazuje seznam všech uživatelů.
- V seznamu se editují jednotliví uživatelé. Nový uživatel se založí tlačítkem
přidat.
- Existující uživatel se může editovat nebo smazat.
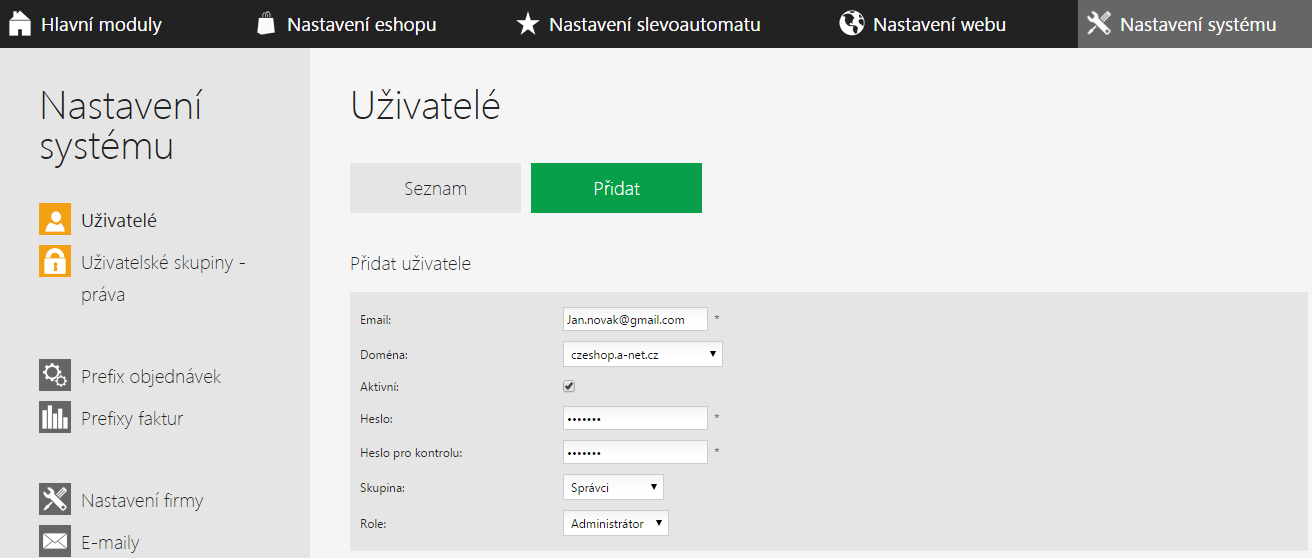
- E-mail – vložení e-mailu uživatele.
- Doména – v případě multi-shopu výběr domény, na které bude uživatel
aktivní.
- Aktivní – aktivuje uživatele.
- Heslo – vy přidělíte heslo novému uživateli.
- Skupina – přiřazení k jednotlivé skupině. Jak vytvořit “skupinu” se
dozvíte zde.
- Role – uživatel může mít následující role:
- Administrátor – může upravovat CMS a přihlásit se do administrace.
- Registrovaný – na uživatele se vztahují nastavení pro registrované
uživatele.
- Host – uživatel má stejná práva jako návštěvník e-shopu.
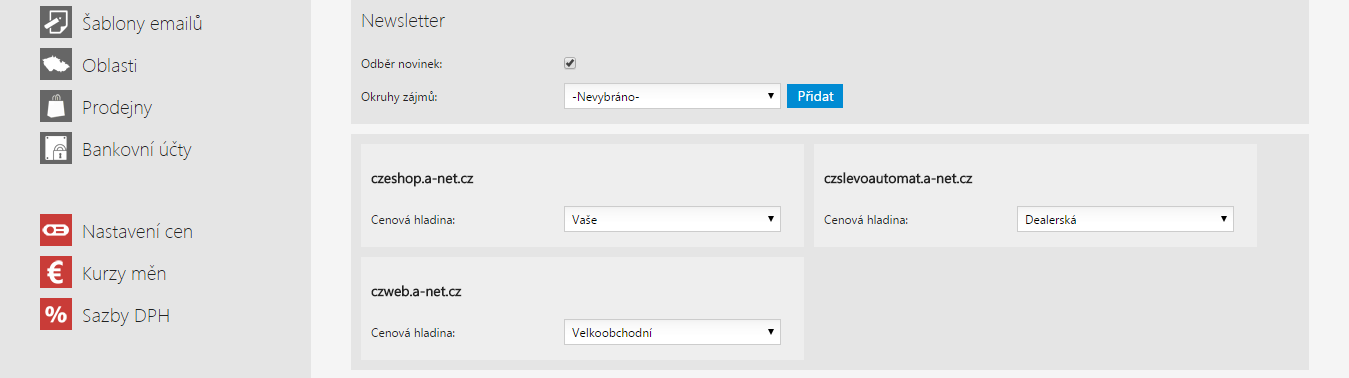
Newsletter
- Odběr novinek – uživateli bude posílán na jeho mail informační
zpravodaj.
- Okruhy zájmů – V případě vice okruhu zájmů se vybere daný okruh, o
který má uživatel zájem.
- Cenové hladiny – Základní cenové hladiny jsou Vaše cena (koncová
cena pro zákazníka) a běžná cena také známá jako přeškrtnutá. Dále lze vytvořit nové
cenové hladiny, zobrazené jako slevy. Například pro registrované uživatele nebo
velkoobchody.
Adresy uživatele (zákazníka) mohou být až tři různé. Ovládáte je
kliknutím na symbol plus nebo mínus.
- Hlavní adresa
- Doručovací adresa
- Fakturační adresa
Nezapomeňte v nastavení kliknout na Uložit nebo Uložit a
pokračovat v editaci.
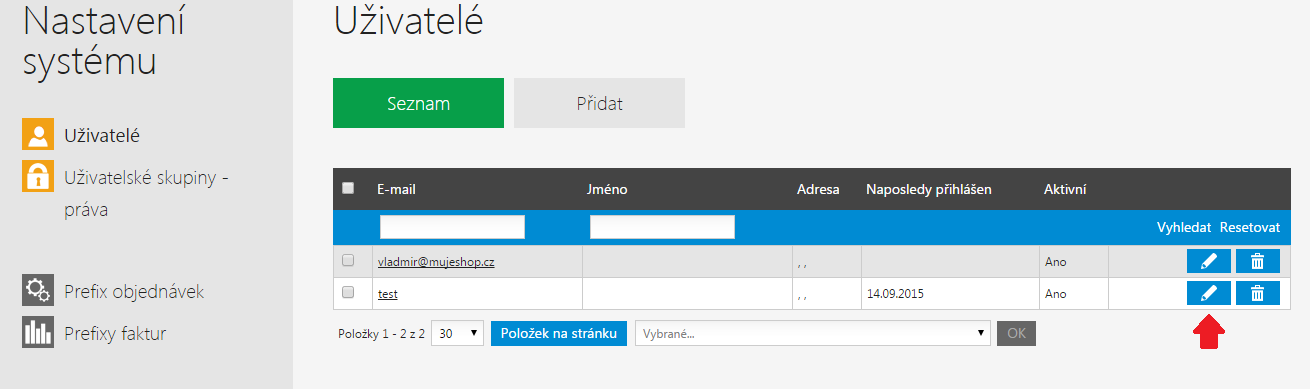
Jakékoliv změny u uživatele provedete kliknutím na ikonu Tužky. Pokud
budete uživatele chtít smazat klikněte na ikonu Popelnice.
Zaškrtnutím políčka vedle emailu uživatele v seznamu můžete provádět další akce.
Tyto akce naleznete pod tímto seznamem.
Rozkliknutím černé šipky v řádku Vybrané… se Vám rozevře roleta
všech dalších akcí, které můžete s vybranými uživateli provádět. Můžete je
přiřazovat nebo odebírat z ostatních aplikací nebo můžete také měnit jejich okruhy
zájmů, přidávat nebo odebírat.
Po provedených změnách nezapomeňte vše Uložit.
V případě potřeby máte možnost uživateli zaslat nové heslo klknutím na ikonu Odeslat
email pro změnu hesla.
 Uživatelské skupiny
Uživatelské skupiny
Uživatelskou skupinou se myslí okruh lidí, kteří budou mít přístup do Vaší Guru
administrace a spolu s vámi budou spravovat vaši aplikaci.
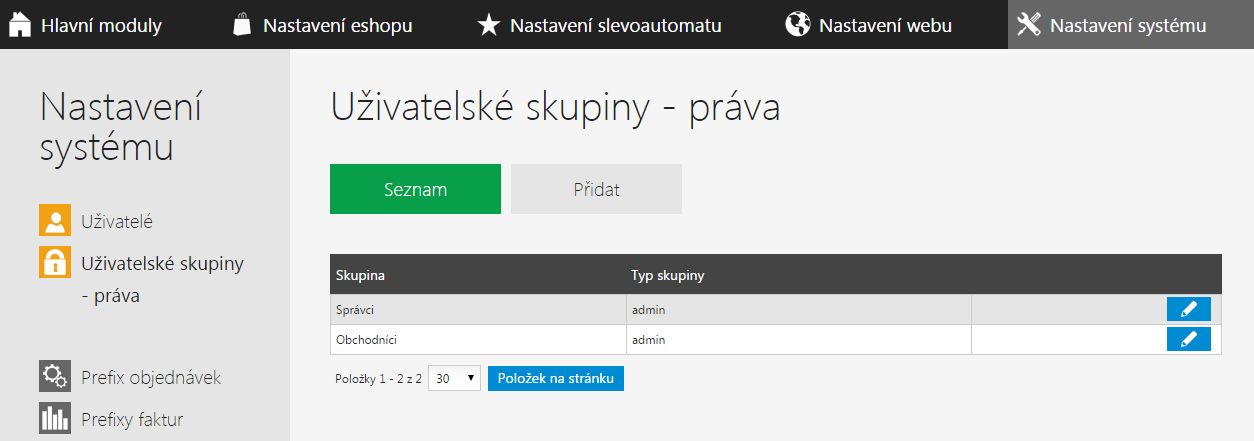
- Seznam - Seznam jednotlivých skupin, které si sám stanovíte.
Například obchodníci viz. obrázek.
- Přidat - Zde si nejprve pojmenujete skupinu a přidělíte jednotlivá
práva.
Jednou z vašich možností je “Uživatel má právo na všechny zdroje”.
Nebo můžete nastavit jednotlivá práva pro spravování modulů vašich aplikací.
Například:
Uživatelská skupina Obchodníci, bude ve vaši aplikaci spravovat pouze aplikaci Nastavení
e-shopu. Dále pak můžete vybrat jejich pravomoce v jednotlivých modulech.
Nezapomeňte vždy tato nastavení Uložit.
 Prefixy objednávek
Prefixy objednávek
Brzy doplníme...
 Prefixy faktur
Prefixy faktur
Brzy doplníme...
 Nastavení firmy
Nastavení firmy
Zde si nastavíte základní informační údaje o vaši firmě. Informace, které vyplníte ve
Fakturaci se budou zákazníkovi objevovat na fakturách a v emailech objednávky,
která bude zákazníkovi automaticky odesílána. V kontaktech vyplněné informace se
budou zobrazovat v patičce vašeho e-shopu.
Fakturace
Vyplněné údaje v záložce Fakturace se zobrazí pouze na fakturách. Adresu dodavatele v
rekapitulačních emailech s objednávkou a adresu do patičky eshopu lze nastavit v záložce
Kontakt viz níže.
- Výběr aplikace – ve které chcete nastavení provést (výběr se
zobrazuje pouze v případě, že máte více aplikací v jedné administraci, např. 2
eshopy)
- Firemní údaje – informace o společnosti
- Bankovní spojení – výběr bankovního spojení, které se edituje zde
- Přidat obrázek nebo soubor – obrázek se uloží na fakturu do
hlavičky nebo ho můžete použít jako razítko, či jako logo na dárkový poukaz.
Obrázek vložte, uložte stránku a poté u obrázku vyberte z nabídky jeho použití
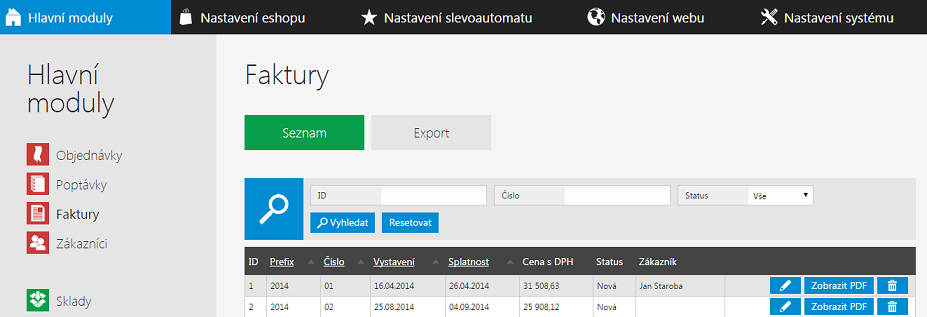
obr. Náhled faktury
Uložit – Po kliknutí se uloží změny.
Kontakt
Vyplněné údaje v záložce Kontakt se zobrazují:
- v hlavičce rekapitulačního emailu, který odchází zákazníkům ihned po provedení
objednávky nebo v emailech se změnou stavu objednávky
- na front endu v patičce jako Rychlý kontakt viz obrázek
Pokud necháte některé z polí prázdné, nebudou se zobrazovat.
- Výběr aplikace – nejprve vyberte aplikaci ve které chcete nastavení
provádět (výběr se zobrazuje pouze v případě, že máte více aplikací v jedné
administraci, např. 2 eshopy)
- Kontaktní osoba - pouze pro interní potřeby
- Firemní údaje
- Název společnosti - zobrazuje se v rekapitulačních emailech
- Adresa - zobrazuje se v rekapitulačních emailech i v patičce eshopu
- IČ, DIČ - zobrazuje se v rekapitulačních emailech
- Bankovní účet - zobrazuje se v rekapitulačních emailech
- Kontaktní údaje
- Mobilní telefon - zobrazuje se v rekapitulačních emailech i v patičce
eshopu
- Telefon - zobrazuje se v rekapitulačních emailech
- Email - zobrazuje se v rekapitulačních emailech i v patičce eshopu
- Pracovní doba – zde nastavte pracovní dny a pracovní dobu vaší společnosti.
Zobrazuje se v patičce eshopu.
- URL mapy – zadejte URL mapy, která se bude zobrazovat po
kliknutí na adresu v patičce. Zadejte si Vaši adresu do www.google.cz/maps, použijte příkaz
Sdílet, zkopírujte Odkaz pro sdílení - krátkou adresu URL a vložte do příslušného
pole v editaci kontaktů.
Po vyplnění údajů nebo v případě jakýchkoliv změn informací nezapomeňte vždy kliknout na
- Uložit.
 E-maily
E-maily
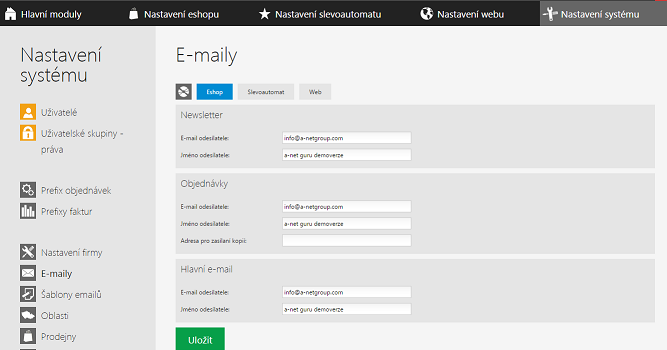
- Výběr aplikace – výběr aplikace, na které budou aplikovány e-maily.
- Newsletter – Vyplnění e-mailu a jména odesílatele, které budou na
newsletteru.
- Objednávky – Vyplnění e-mailu a jména odesílatele, které budou v
objednávkách. Pokud je vyplněna adresa pro zasílání kopií, budou objednávky posílány
i na tuto adresu.
- Hlavní e-mail – na tento e-mail chodí dotazy přes formulář, který
vaši zákazníci naleznou na stránkách Vaší aplikace.
Po dokončení nastavení nezapomeňte kliknout na Uložit.
 Šablony e-mailů
Šablony e-mailů
Šablony e-mailů se používají pro automatické formáty zasílání, jako jsou např.
newslettery, informace o objednávce apod. Doporučujeme tuto sekci vždy konzultovat s naším
obchodníkem a každou šablonu nechat předpřipravit našim grafikem.
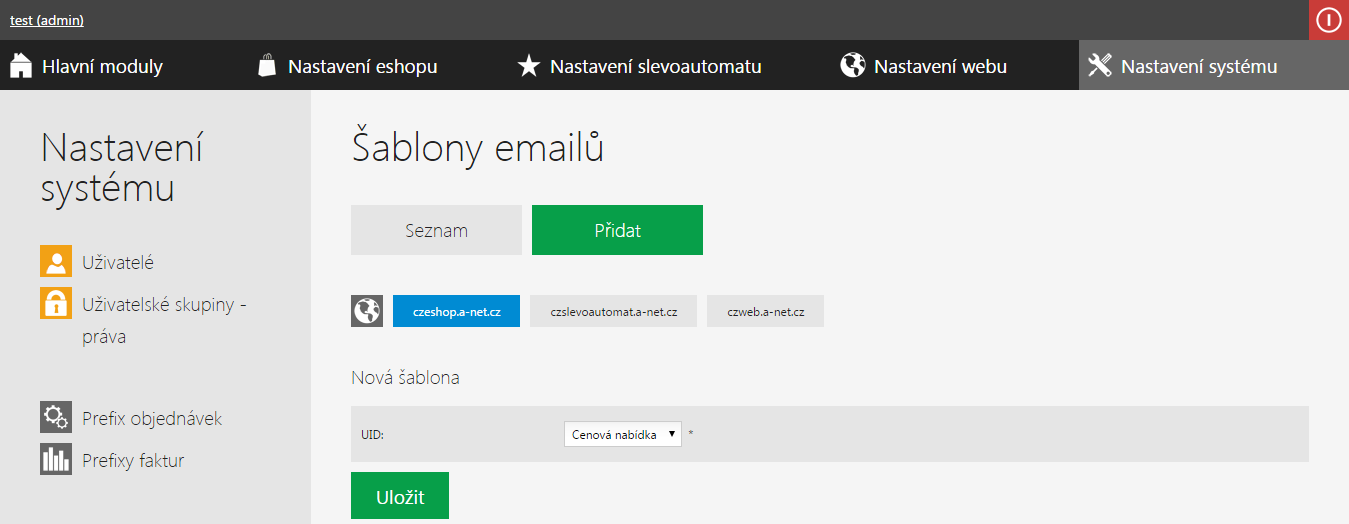
 Oblasti
Oblasti
Nastavení oblasti, ve kterých působí Vaše společnost.
Oblasti využijete u přidávání vašich prodejen zde.
- Jednotlivé oblasti je možno editovat nebo smazat.
- Nová oblast se založí tlačítkem přidat.
- Po založení nebo provedených změnách vždy Uložit.
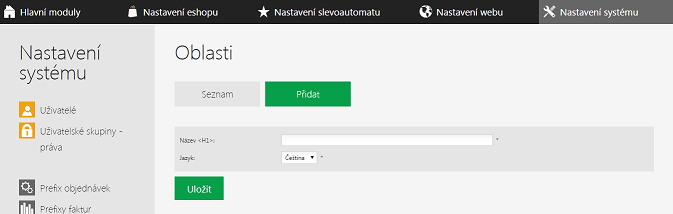
 Prodejny
Prodejny
Nastavení kontaktních údajů prodejen Vaší společnosti.
Prodejny se zobrazují vyznačené na mapě na stránce Kontakty. Po zvolení
oblasti se zobrazí seznam prodejen.
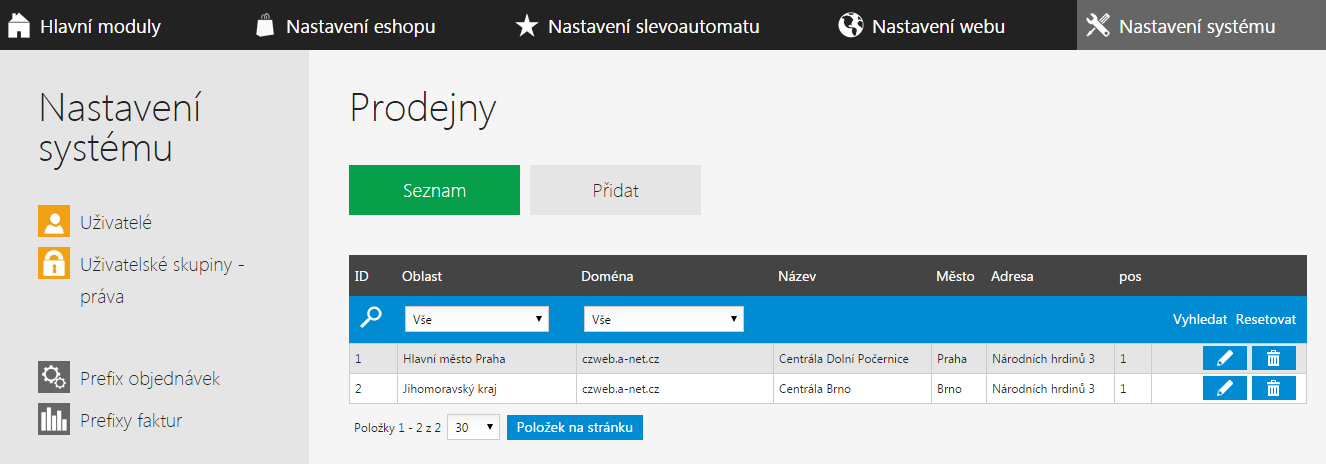
V případě, že potřebujete změnit informace o prodejně, zobrazte si seznam prodejen.
Poté použijte ikonu tužky, která je určena k editování.
Každou změnu, kterou provedete, nezapomeňte Uložit.
V případě, že prodejnu chcete smazat, použijte ikonu
popelnice.
Přidání prodejny
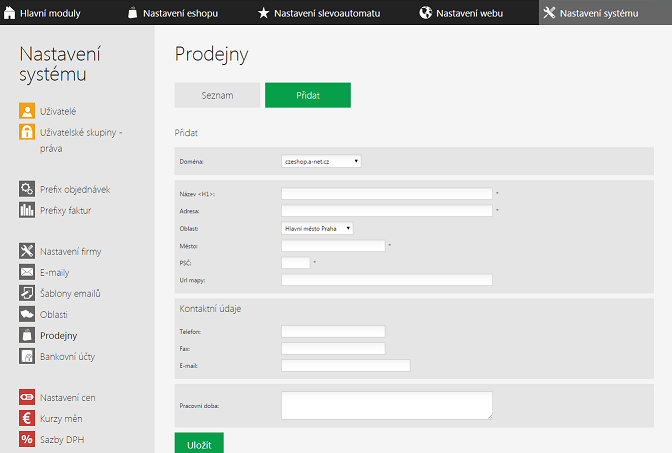
- Výběr domény – Výběr domény, na které budou aplikovány kontaktní
údaje prodejny.
- Informace o prodejně – Vyplnění informací o dané prodejně.
- Kontaktní údaje – Vyplnění telefonu, e-mailu a faxu dané prodejny.
- Pracovní doba – Pracovní doba prodejny.
Po vyplnění všech důležitých informací o vaši prodejně, nezapomeňte na tlačítko Uložit.
 Bankovní účty
Bankovní účty
Vás bankovní účet se zobrazuje v hlavičce faktur, případně v
hlavičce rekapitulačního emailu, který je odeslán ihned po dokončení objednávky
zákazníkem. V obou případech je pro zobrazení účtu nutné vybrat a uložit
příslušný účet v modulu Nastavení
firmy.
V případě, že potřebujete provést změnu bankovního účtu, zobrazte si
Seznam.
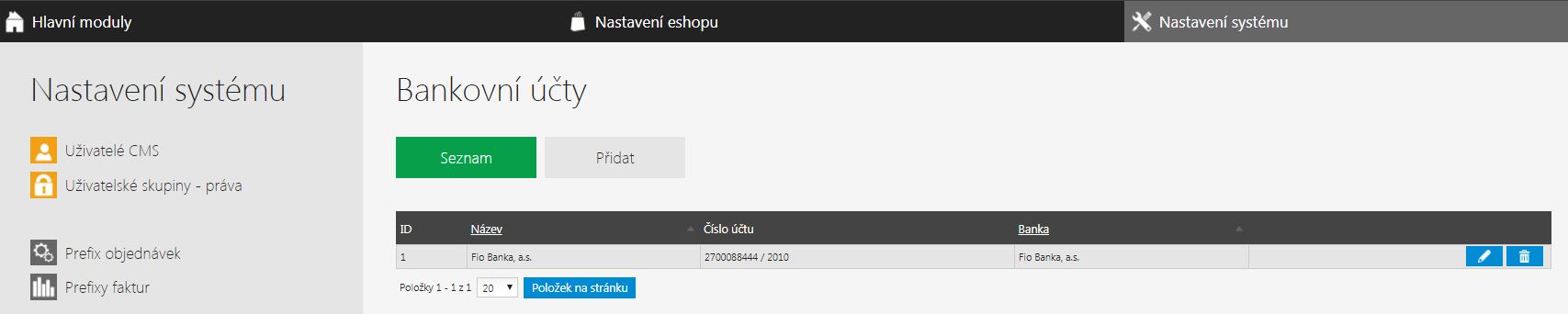
Poté u bankovního účtu, u kterého chcete změnu provést, použijte ikonu
tužky, která je určena k editování.
Každou změnu nezapomeňte Uložit.
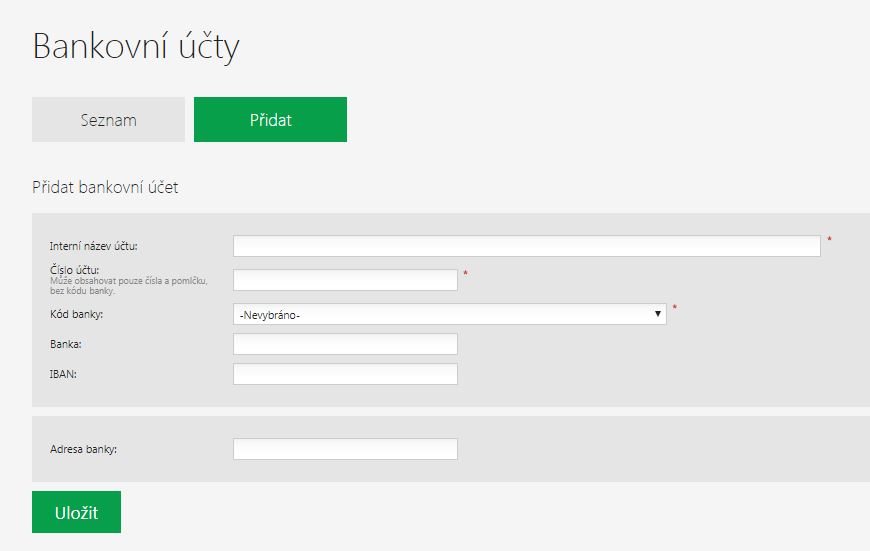
Nový bankovní účet založíte tlačítkem Přidat
- Interní název účtu – název se zobrazuje pouze v administraci
- Číslo účtu – může obsahovat pouze čísla a pomlčku, bez kódu banky
- Kód banky – výběr ze seznamu dostupných bank
- Banka – název banky, se kterou je účet spojen
- IBAN – unikátní kód IBAN, který slouží pro mezinárodní transakce
- Adresa banky – adresa banky, se kterou je účet spojen
 Nastavení cen
Nastavení cen
Cenové hladiny – základní cenové hladiny jsou Vaše cena (koncová cena
pro zákazníka) a běžná cena (známá jako přeškrtnutá). Dále lze vytvořit nové cenové
hladiny, zobrazené jako slevy. Například Dealerská cena nebo Velkoobchodní.
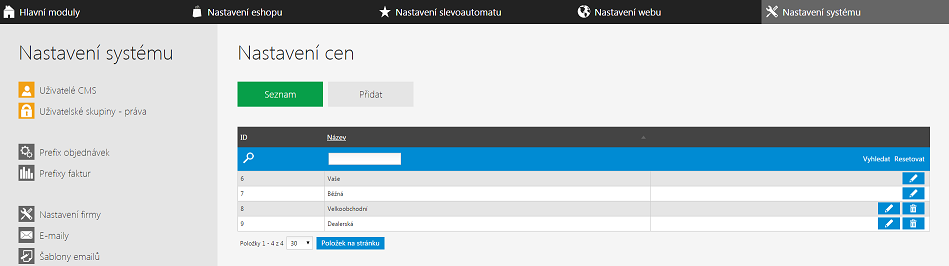
Vaše a běžná cena jsou výchozí systémové ceny, které nejdou smazat.
Můžete je pouze změnim, použitím tlačítka tužky – Editovat.
Další ceny, které si vytvoříte (Dealerská, Velkoobchodní cena) můžete editovat nebo
smazat.
Přidat cenovou hladinu
Novou cenovou hladinu založíte v nastavení cen a použijete tlačítko
Přidat.
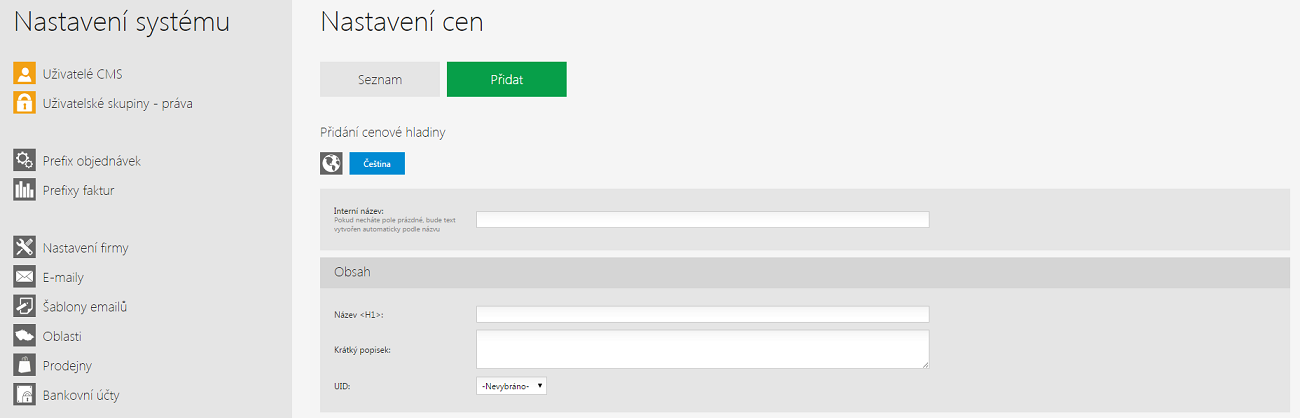
- Interní název je pouze pro Vás, nebude se zobrazovat na stránce.
Pokud ho nevytvoříte, automaticky se zkopíruje z Názvu <H1>, který se
zobrazuje u produktů.
- Krátký popisek – Popisek cenové hladiny pro lepší orientaci. Např.:
Cenová hladina pro partnerské společnosti s výší objednávek nad 150.000 Kč.
- Přepočítat ceny – Přepočítá ceny ze základní ceny “Vaše”, “běžná”
nebo z jiné vybrané cenové hladiny.
- Cenová hladina pro přepočítání ceny – Výběr cenové hladiny, ze
které se má přepočítat cena.
- Sleva – Číslo, o které se má počítat rozdíl. Na výběr je přesná
částka, nebo procentuální rozdíl.
- Aplikace – Výběr aplikace, na které má být nová cenová hladina
aplikována (pokud máte v systému a-net guru více aplikací)
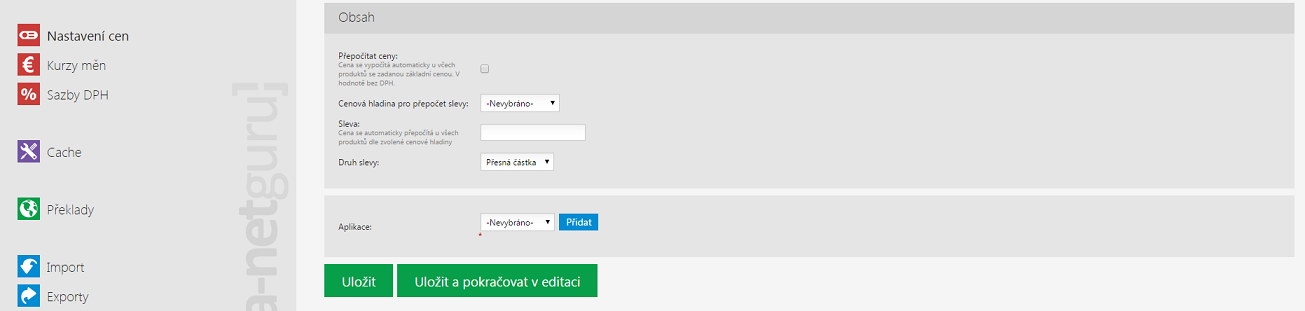
 Kurzy měn
Kurzy měn
Pokud máte e-shop, který je ve více měnách, je potřeba nastavit kurzy jednotlivých měn k základní
ceně, podle které se budou přepočítávat.
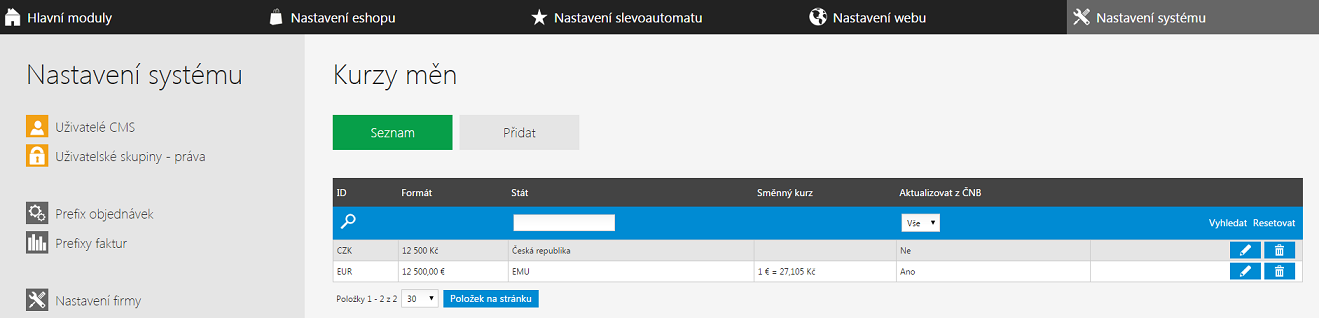
Jednotlivé kurzy můžete upravovat kliknutím na ikonu Tužky nebo smazat
kliknutím na ikonu Popelnice.
Kurzy měn - Přidat
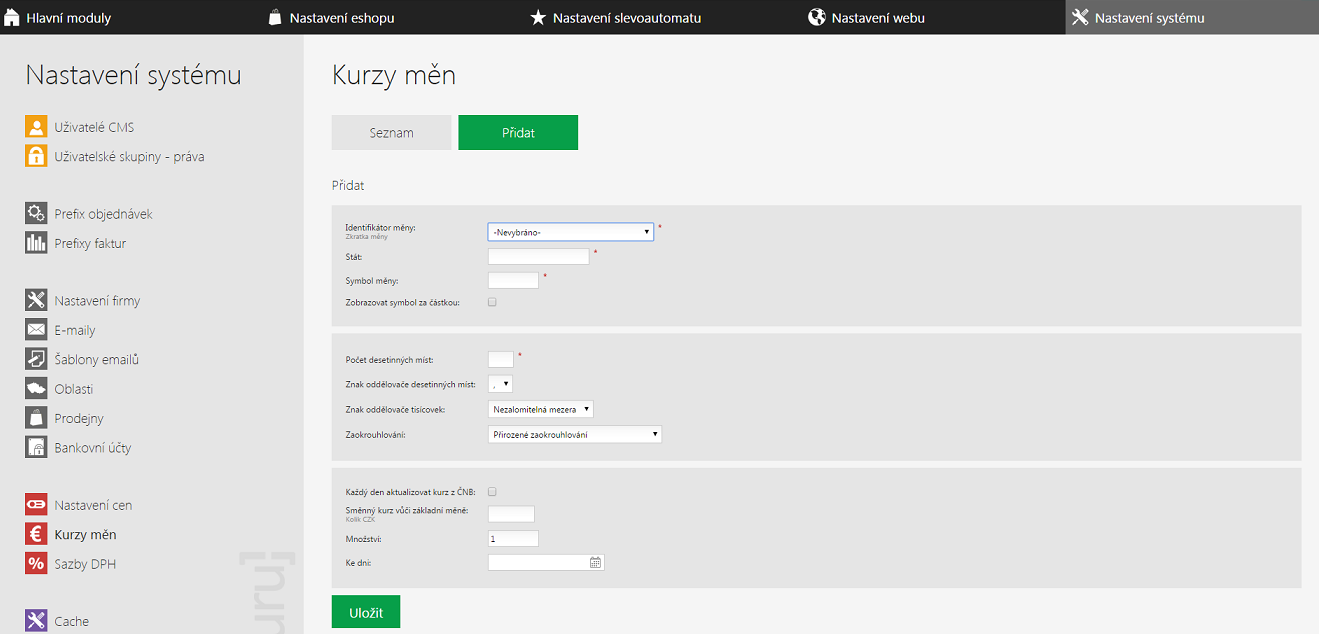
- Identifikátor měny – zde si vyberete měnu, kterou budete chtít
přidat. Evropské Euro, Americký USD atd.
- Stát – napiště zemi, ve které je měna platná.
- Symbol měny – se bude zobrazovat na stránkách za vaší cenou. V případě,
že symbol neznáte, naleznete ho v Identifikátoru měny.
- Zobrazovat symbol za částkou – pokud políčko zaškrtnete, bude se
symbol zobrazovat za částkou na vaši stránce.
- Počet desetinných míst – Určuje, kolik desetinných míst se zobrazí
v částce.
- Znak oddělovače desetinných míst – Na výběr z hlavních znaků (,)
(.).
- Znak oddělovače tisícovek – Na výběr z hlavních znaků (,) , (.) ,
nebo bez rozdělovače.
- Zaokrouhlování – zde nastavíte způsob zaokrouhlování měny.
- Každý den aktualizovat z ČNB – Kurz se automaticky přepočítává dle
aktuálního kurzu ČNB.
- Směnný kurz vůči základní měně – Kolik CZK je určeno na množství
jiné měny.
- Množství – Množství dané měny (určení kurzu).
- Ke dni – určuje k jakému dni je daný kurz přepočítáván.
Po nastavení všech parametrů klikněte na tlačítko Uložit.
 Sazba DPH
Sazba DPH
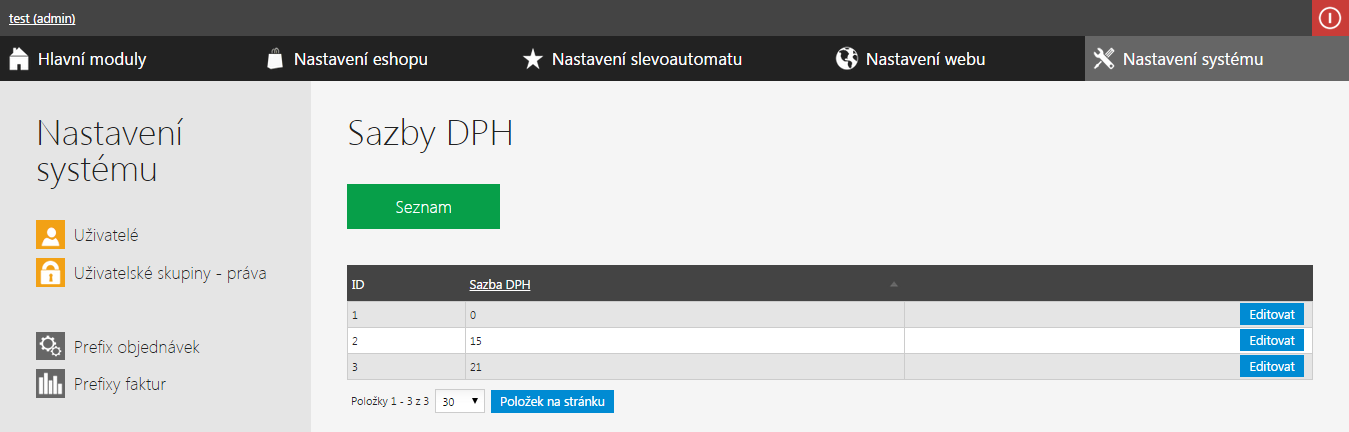
Zde si můžete vybrat ze seznamu aktuálních sazeb DHP a jednotlivé sazby upravovat
kliknutím na ikonu tužky – Editovat.
 Cache
Cache
Cache neboli "keš", je mezipaměť, kam si vaše aplikace ukládá informace,
které se na stránkách až tak často nemění. Díky tomu se pak vaše stránky načítají
rychleji, protože není potřeba vždy znovu tyto informace generovat, aplikace je pouze
načtě z uložené paměti.
Data uložená v Cache paměti mohou být například kontaktní informace, nastavení rozložení
webu, uspořádání kategorií apod.
Pokud se Vám tedy při změně některých funkcí nebo nastavení v CMS změny vizuálně
neprojeví, zkuste nejprve vyčistit paměť Cache a požadovanou stránku
poté obnovit.
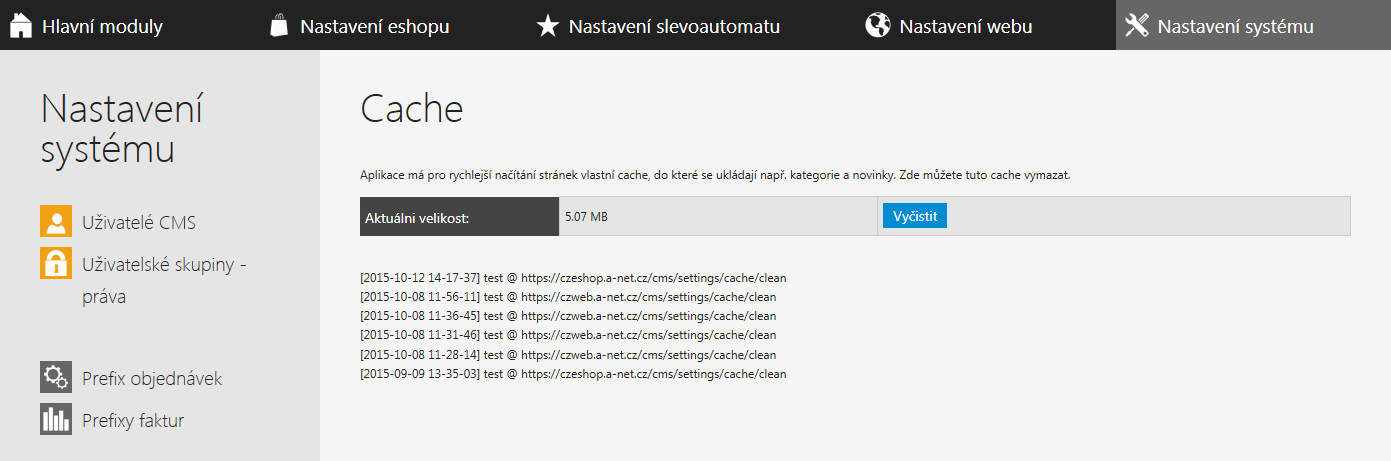
 Překlady
Překlady
Veškeré systémové texty, jako jsou například nadpisy nebo informační hlášení, je možné v
tomto modulu změnit nebo přeložit.
Nejprve si zaškrtnutím vyberete jaký jazyk chcete upravovat. Pokud vaše
aplikace je multijazyčná, je možné upravovat několik jazyků najednou.
Poté v tabulce níže upravujete nebo překládáte již zvolené fráze. Pro každý jazyk je zde
příslušné políčko s překladem.
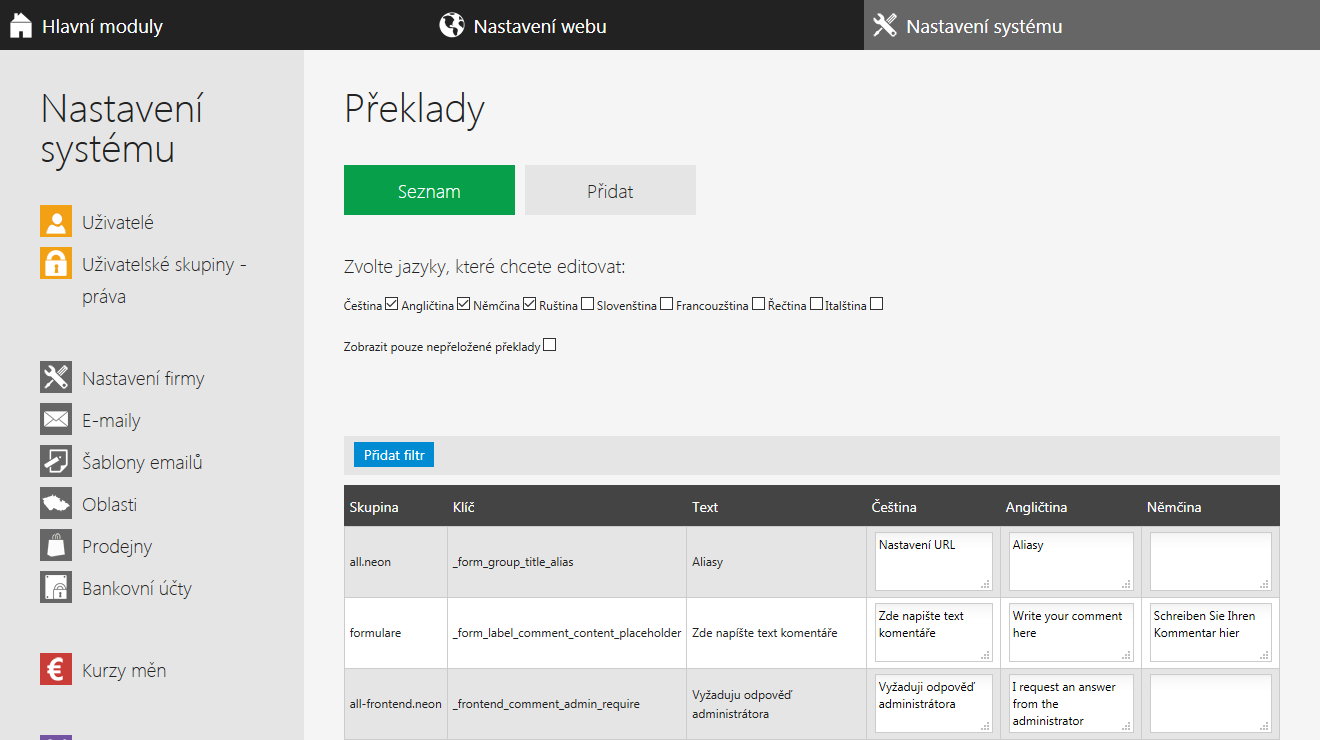
Změny není třeba ukládat, automaticky se ukládají vyplněním příslušného
políčka.
 Importy
Importy
Zde je možné naimportovat (tedy nahrát) do vašeho webu či eshopu data z vaší předchozí
aplikace či připraveného XML souboru.
V případě importů doporučujeme nejprve kontaktovat naše obchodní
oddělení. Většina importů vyžaduje individuální nastavení a soubory je potřeba
ručně upravit.
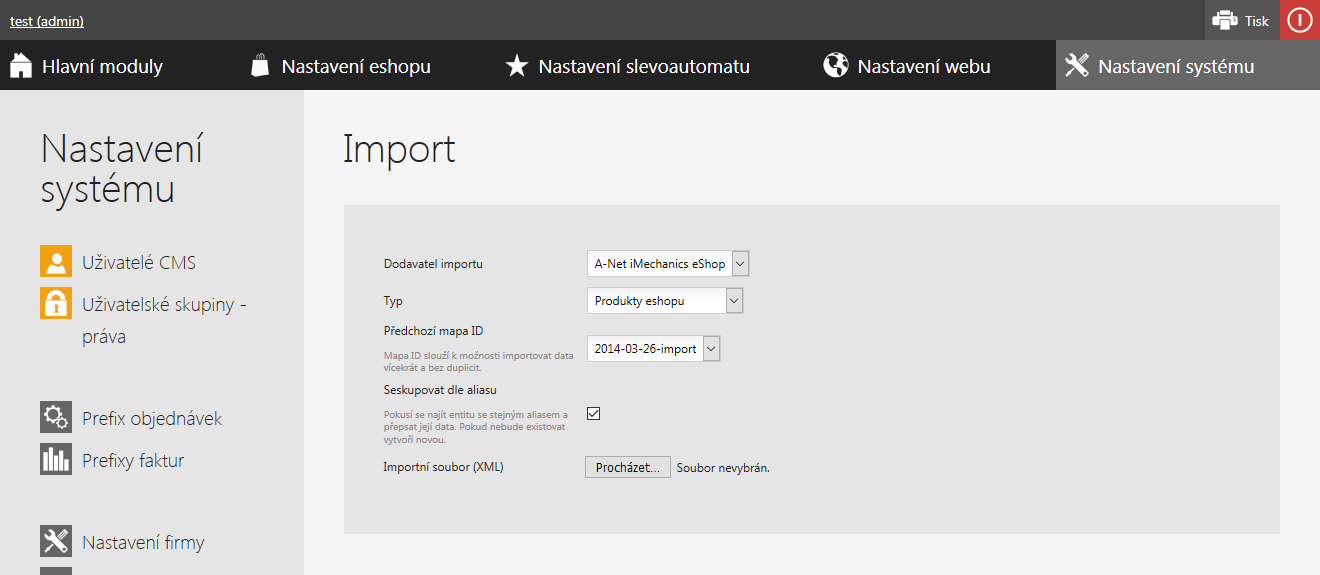
 Export
Export
V exportu můžeme exportovat například objednávky nebo výdejky do formátu CSV pro naše
další použití.
Z nabídky vybíráme o jaký druh exportu máme zájem a zvolíme do jakého formátu má být
vyexportován.
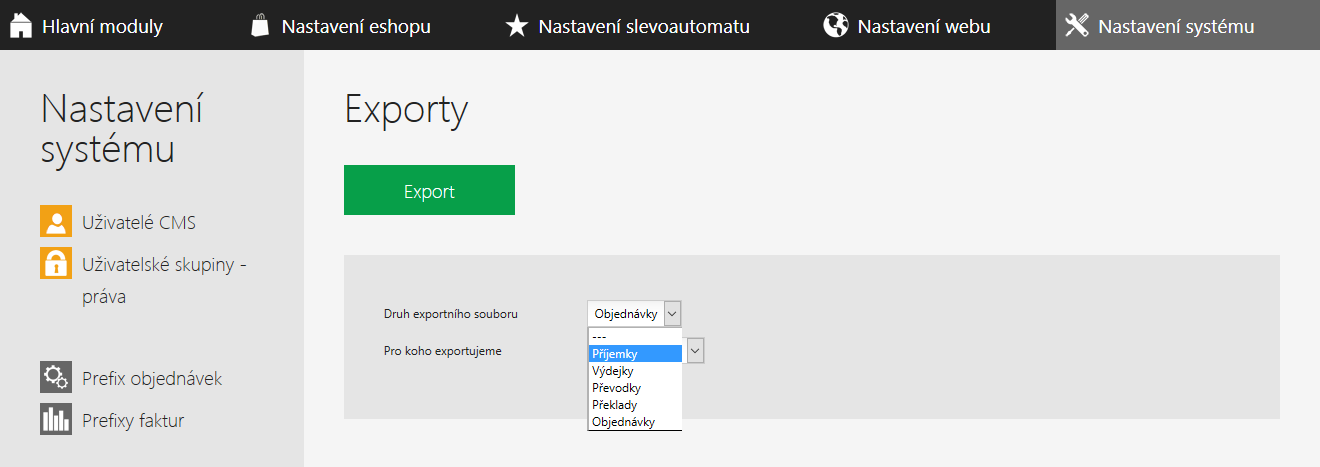
Pro individuální úpravy exportů (například export pro určitý druh účetního systému)
prosíme kontaktujte našeho obchodního zástupce.
Hlavní moduly
Zde naleznete objednávky, faktury, seznam vašich zákazníků, správu vašeho skladu, založíte
zde produktové parametry a kategorie, nastavíte způsoby dodání a platby, vyplníte výrobce
nebo dodavatele apod. Také tu vytvoříte newsletter, který můžete rozesílat svým
registrovaným zákazníkům.
 Objednávky
Objednávky
V modulu Objednávky naleznete přehled všech stavů objednávek, kterými jsou:
- Nově přijaté
- Vyřizované
- Expedované
- Čekající na vyřízení
- Čekající na platbu
- Stornované
- Vyřízené
- Seznam objednávek
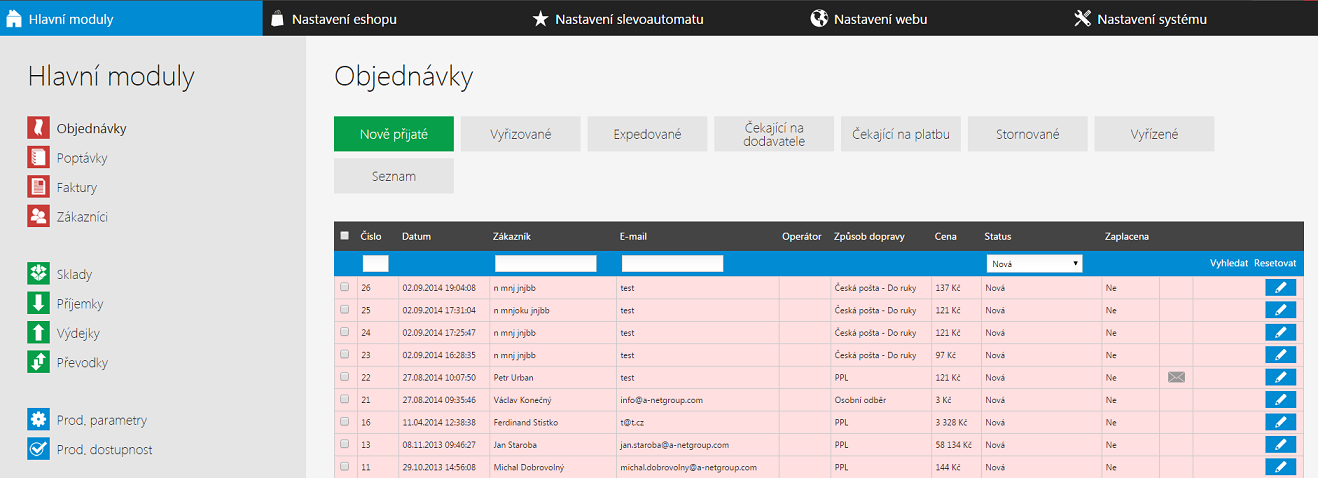
Pokud chcete s objednávkami pracovat, zaškrtněte políčka v řádku
objednávek.
Poté sjeďte myší dolů pod seznam a rozklikněte roletu Vybrané.
Objeví se Vám možnosti, kam objednávku potřebujete přesunout.
Kliknutím na tužku se Vám zobrazí detail objednávky.
Ve kterém můžete také provádět změny v objednávce:
- Číslo objednávky
- Položky objednávky
- Administrátorská sleva
- Přidání produktu
- Změna platby/dopravy
Nezapomeňte vše Uložit.
Dále v detailu produktu naleznete:
- Kdo objednávku provedl
- Adresu zákazníka
- Objednávku si můžete rozložit
- Vytvořit fakturu
- Napsat e-mail zákazníkovi
 Poptávky
Poptávky
Modul Poptávky je placený modul. Pro aktivaci kontaktujte prosím naše
obchodní oddělení.
V Seznamu poptávek můžeme vidět veškeré existující poptávky od našich
zákazníků.
Poptávky využíváme, když chceme zákazníkům dát možnost nakoupit větší množství určitého
zboží za individuální cenu.
Zákazník tak od určitého množství nebo ceny, má ve třetím kroku košíku možnost zaškrtnout
"Mám zájem pouze o cenovou nabídku", čímž vytvoří poptávku (nebude se
tedy jednat o závaznou objednávku a nemusí zboží nijak platit).
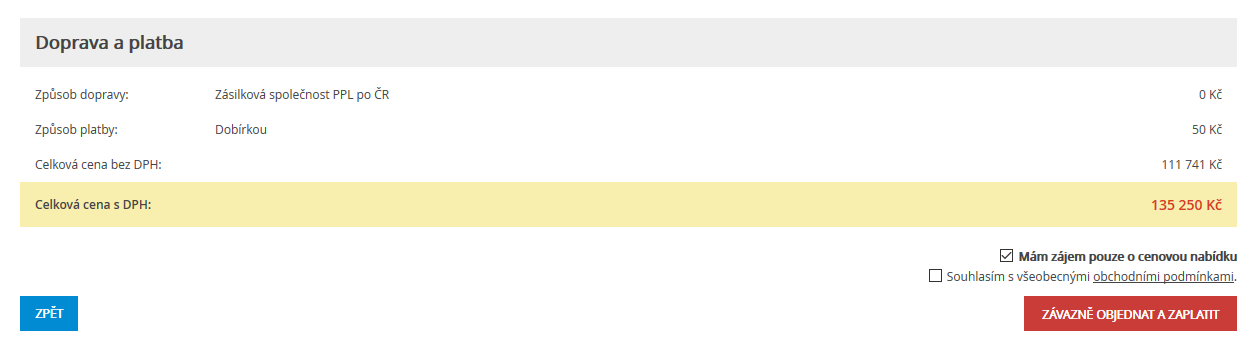
Jak nastavit částky a počet kusů naleznete v modulu Nastavení
aplikace, v bloku Modul poptávky.
- Minimální cena pro poptávku - minimální částka objednávky, pro
kterou půjde vytvořit poptávku.
- Minimální počet produktů v košíku - minimální počet kusů daného
zboží, pro které půjde vytvořit poptávka.
 Faktury
Faktury
Brzy doplníme
 Zákazníci
Zákazníci
V modulu zákazníci najdete seznam všech vašich zákazníků.
Dle e-mailu nebo jména vyhledáte zákazníky, kteří u vás nakoupili.
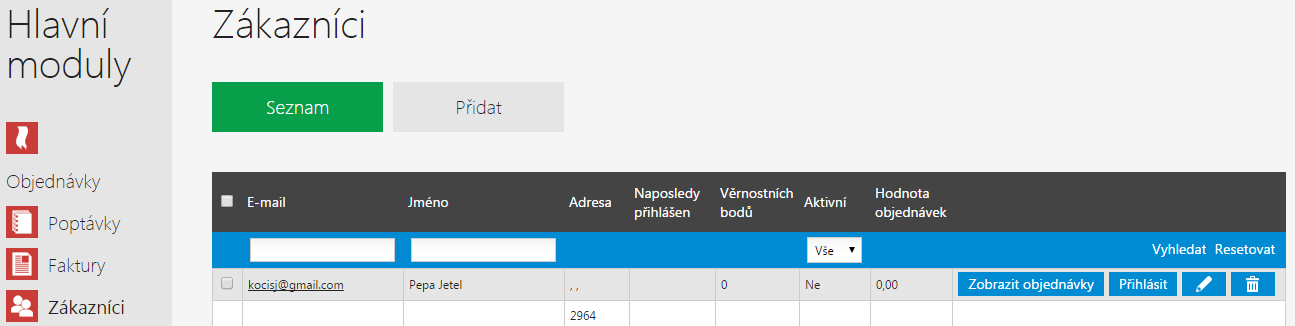
V řádku u zákazníka můžete provádět tyto akce:
- Zobrazit objednávky, které u Vás jednotlivý zákazník udělal. Ve chvíli kdy dojde ke zpracování objednávky, ukládá se tento zákazník do tohoto seznamu.
- Přihlásit umožňuje se přihlásit jako tento uživatel.
- Změny v nastavení u zákazníka provedete kliknutím na ikonu tužky.
- Popelnice slouží ke smazání zákazníka.
Nového zákazníka si také můžete ručně přidat.
Zaškrtnutím políčka u vybraných zákazníků, můžete provádět nejrůznější akce.
Tyto akce najdete pod seznamem zákazníků rozkliknete roletu Vybrané a vyberte akci, kterou chcete provést.
 Sklady
Sklady
Modul Sklady Vám pomáhá mít přehled ve vašem zboží.
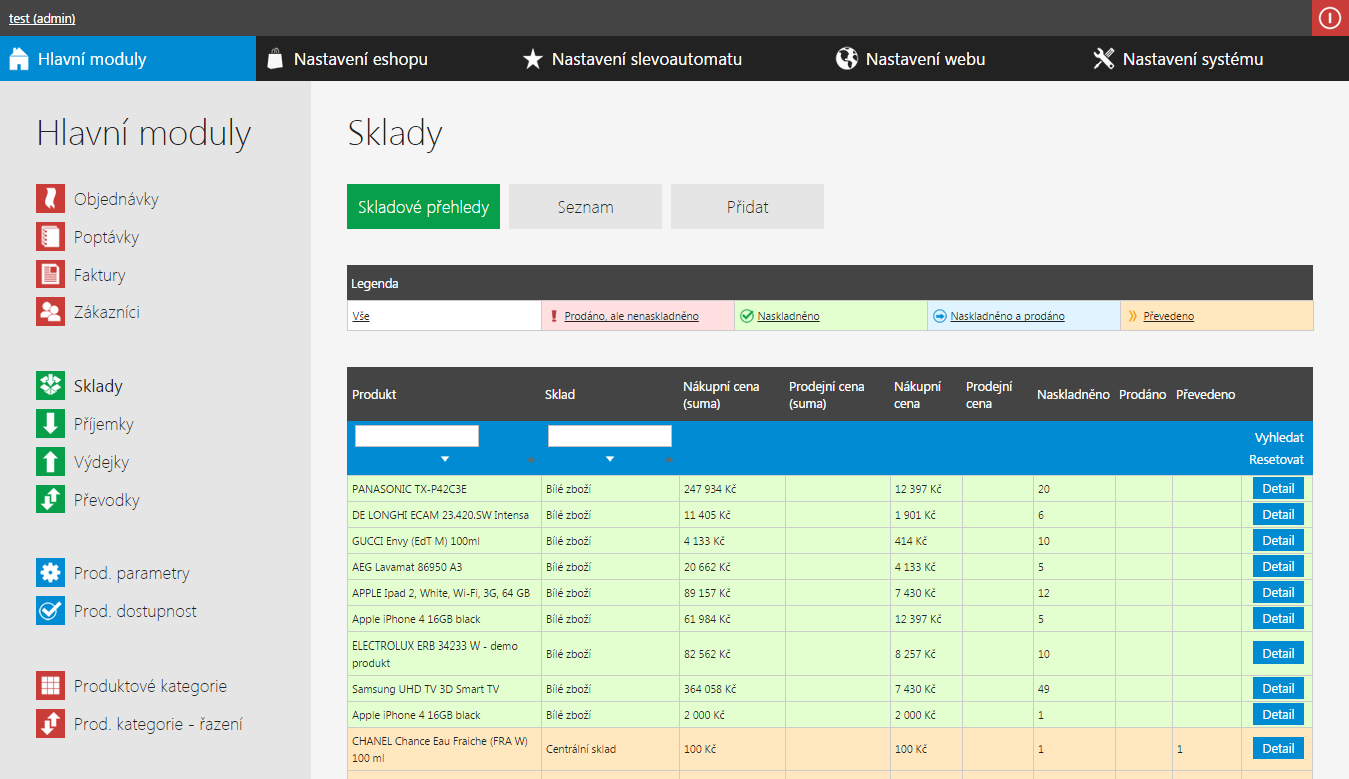
V tabulce Skladové přehledy jsou vidět veškeré produkty, jejich naskladnění, počet kusů, počet prodaných kusů ale také jejich nákupní nebo prodejní ceny.
V Detailu produktu je pak možné vidět, kolik kusů bylo naskladněno a kolik prodáno od konkrétního produktu, ale také například průměrná nákupní cena (důležitá pro účetní systémy).
Záložka Seznam zobrazuje seznam vašich skladů.
Sklad můžete přidat tlačítkem Přidat. Zde vyplníte název skladu a jeho adresu.
 Příjemky
Příjemky
Příjemky zobrazují seznam všech vašich naskladnění.
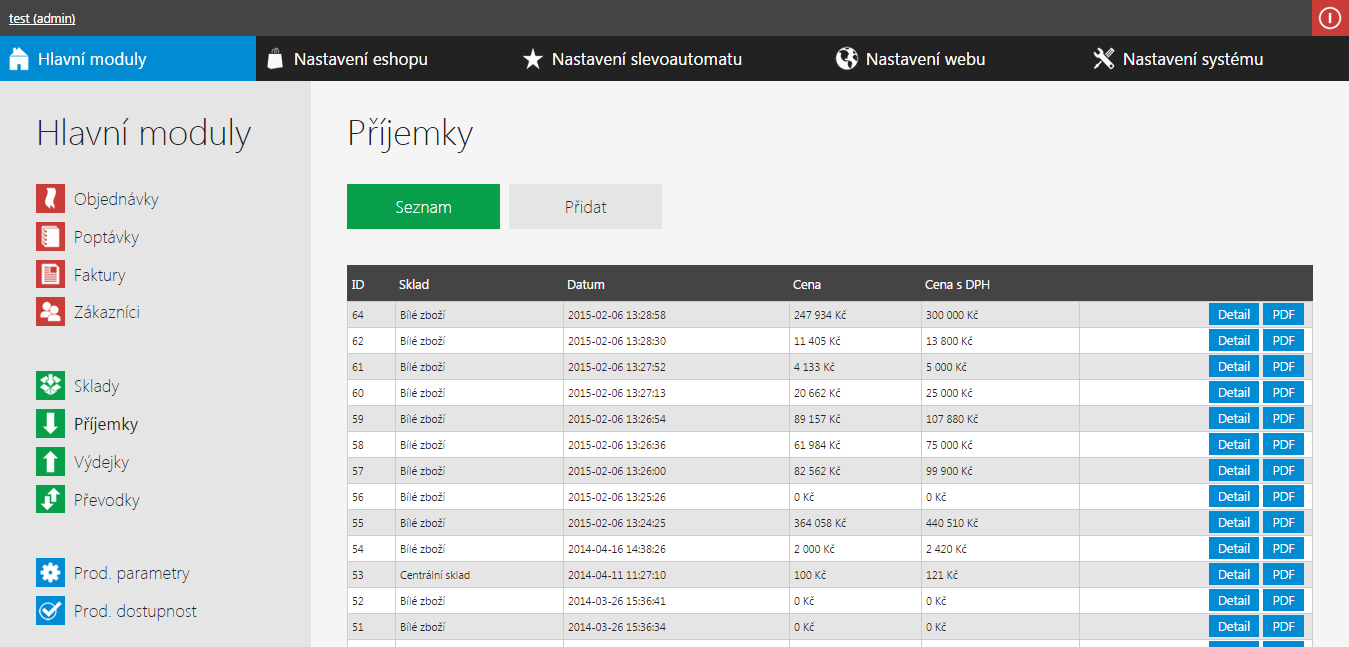
Pokud Vám dorazilo na sklad nějaké zboží, je potřeba ho nejprve naskladnit a k tomu jsou určeny právě Příjemky.
Seznam zobrazuje historii všech vašich příjemek, které je možné editovat (symbol tužky) nebo nechat zobrazit a vytisknout jako PDF.
Pro přidání nové příjemky zvolte tlačítko Přidat.
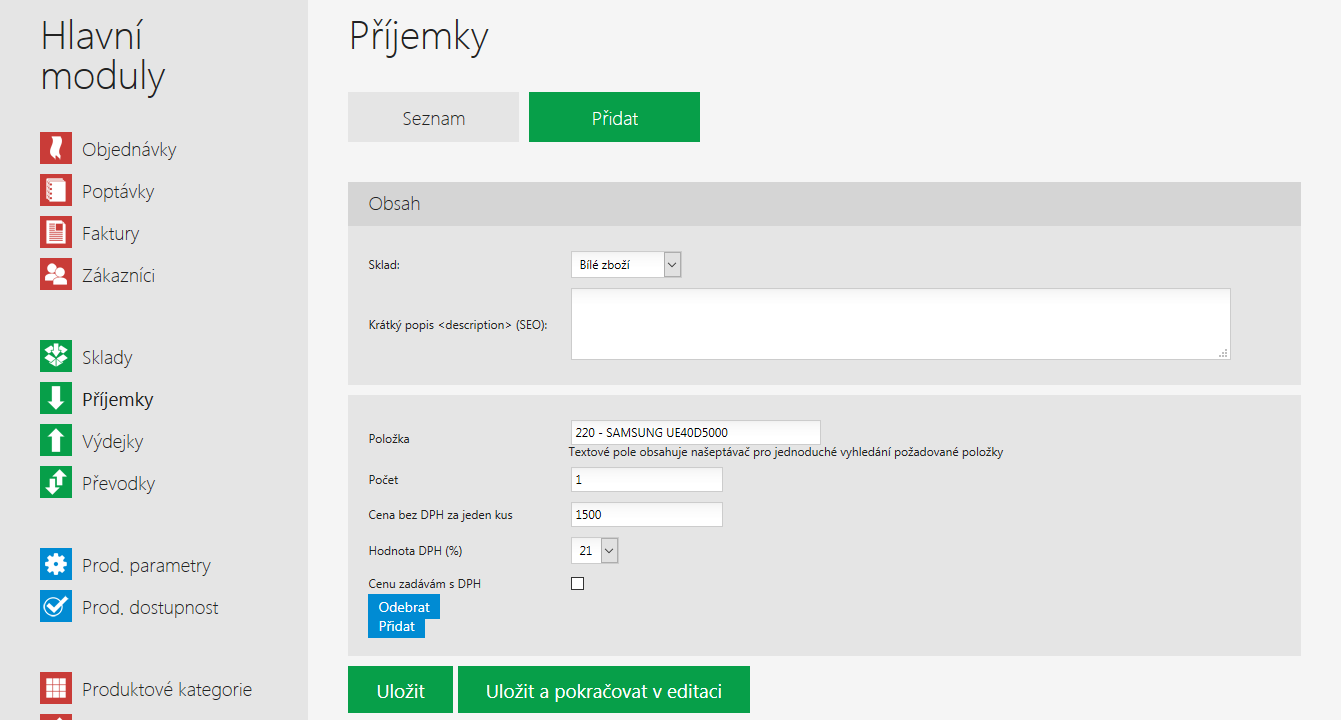
Zde vyplníte na jaký sklad zboží přijímáte, můžete doplnit o krátký popis (pro náš interní účel) a dále už přidáváte o jaké produkty se jedná modrým tlačítkem Přidat.
Skladů můžeme mít několik, nový sklad přidáme v modulu Sklady v záložce Přidat.
Vyplňujeme následující hodnoty:
- Položka - zde nám napovídá našeptávač. Produkty, které chcete naskladnit musejí být nejdříve založené v modulu Produkty!
- Počet - počet ks naskladnění.
- Cena bez DPH za kus - vyplníme cenu, pokud zadáváme cenu s DPH, zaškrtneme níže políčko "Cenu zadávám s DPH".
- Hodnota DPH - zvolíme hodnotu.
Položku můžeme odebrat tlačítkem Odebrat nebo přidat další položku k naskladnění tlačítkem Přidat.
Po naskladnění je potřeba položky uložit tlačítkem Uložit.
 Výdejky
Výdejky
Výdejky používáme když chceme nějaké zboží vykázat například přes sklad, nikoliv klasickou cestou skrze objednávku.
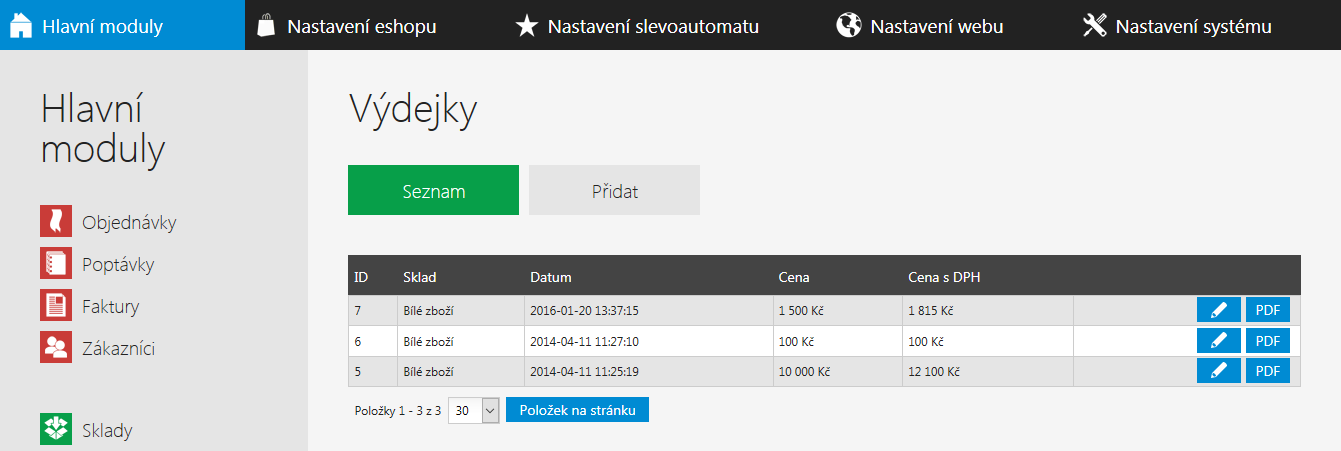
Seznam výdejek zobrazuje historii vydaného zboží skrze sklad.
Výdejku můžeme upravovat (symbol tužky) nebo zobrazit a vytisknout jako PDF.
Pokud chceme vydat nějaké zboží (udělat výdejku), zvolíme záložku Přidat.
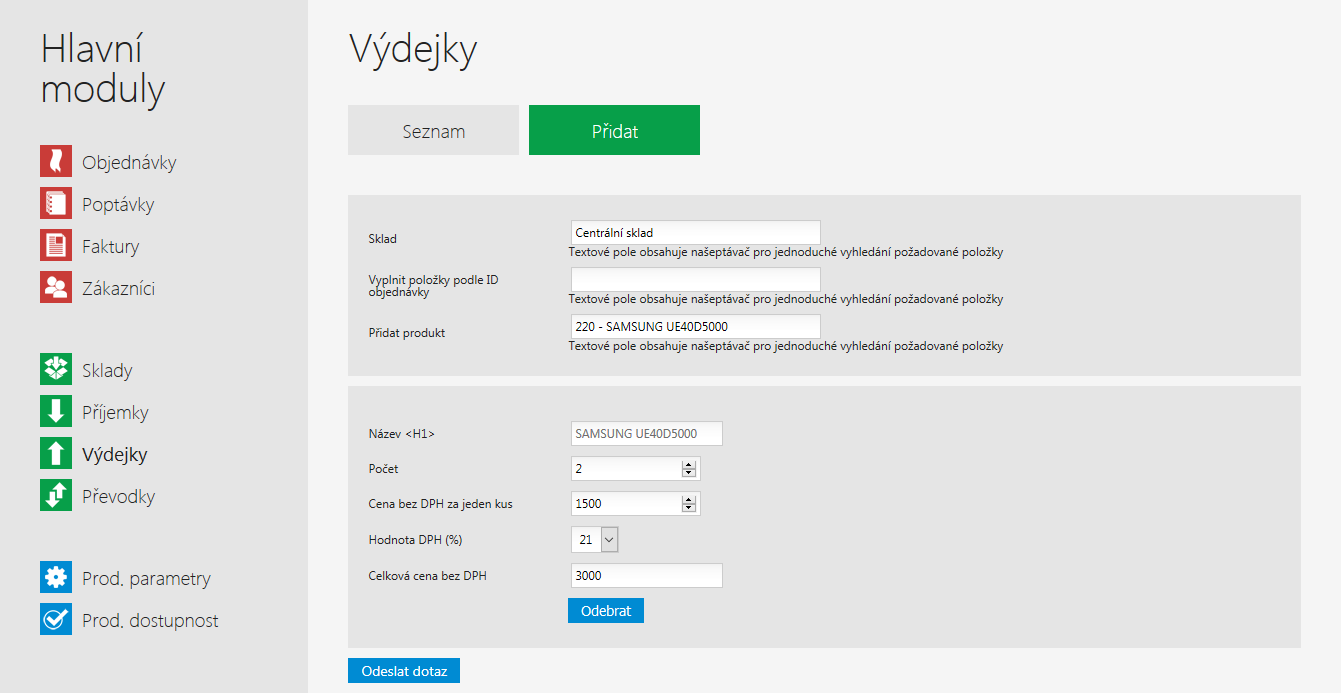
Zde máme na výběr:
- Sklad - vybereme ze kterého skladu se bude zboží vydávat.
- Vyplnit položky podle ID objednávky - pokud existuje objednávka, kterou chceme vydat, vyplňujeme zde ID této objednávky. V ostatních případech nevyplňujeme.
- Přidat produkt - zde vyplníme jaký produkt budeme vydávat (obsahuje našeptávač). U této volby je možné vydat pouze jeden produkt na jednu výdejku.
Po zvolení produktu vyplníme následující:
- Počet - počet vydaných kusů.
- Cenu bez DPH za jeden kus
- Hodnotu DPH
Poté odesíláme výdejku do skladu tlačítkem Odeslat
 Převodky
Převodky
V převodkách převádíme zboží z jednoho skladu do druhého (máme-li více skladů).
V seznamu převodek vidíme historii převedeného zboží.
Pokud chceme převést zboží ze skladu, volíme záložku Přidat.
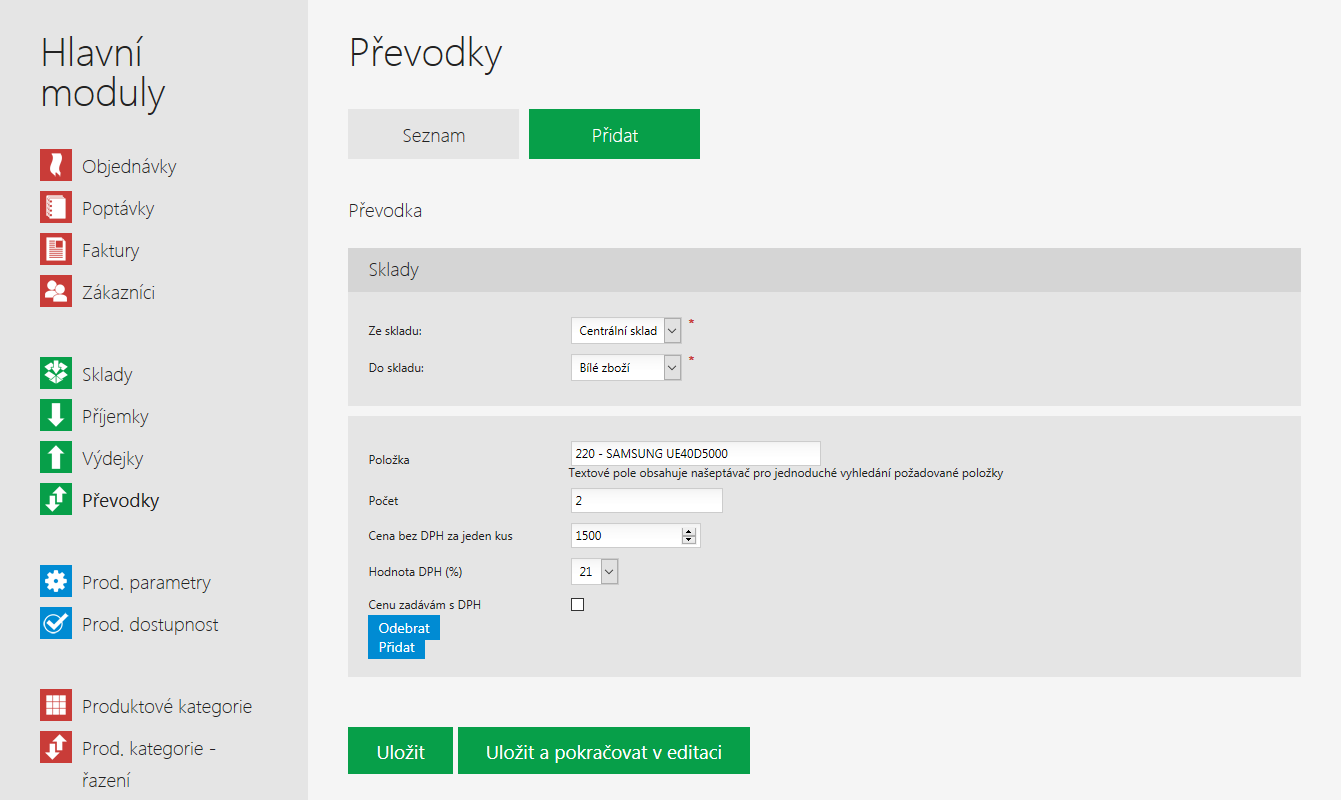
Zde vyplníme:
- Ze skladu - z jakého skladu budeme převádět
- Do skladu - do kterého skladu budeme převádět
- Modrým tlačítkem Přidat - jaké zboží budeme převádět.
U zboží je potřeba vyplnit:
- Počet - počet převáděných kusů.
- Cenu bez DPH za jeden kus
- Hodnotu DPH
Převodku dokončíme tlačítkem Uložit
V modulu Sklady poté vidíme veškeré převody zvýrazněné oranžově (viz legenda).
 Produktové parametry
Produktové parametry
Produktové parametry slouží pro snadnější vyhledávání v eshopu. Díky nim si také uživatel může vybrat různé varianty zboží v detailu produktu. Pokud jsou produktové parametry vyplněny správně, uživatel se na e-shopu lépe orientuje.
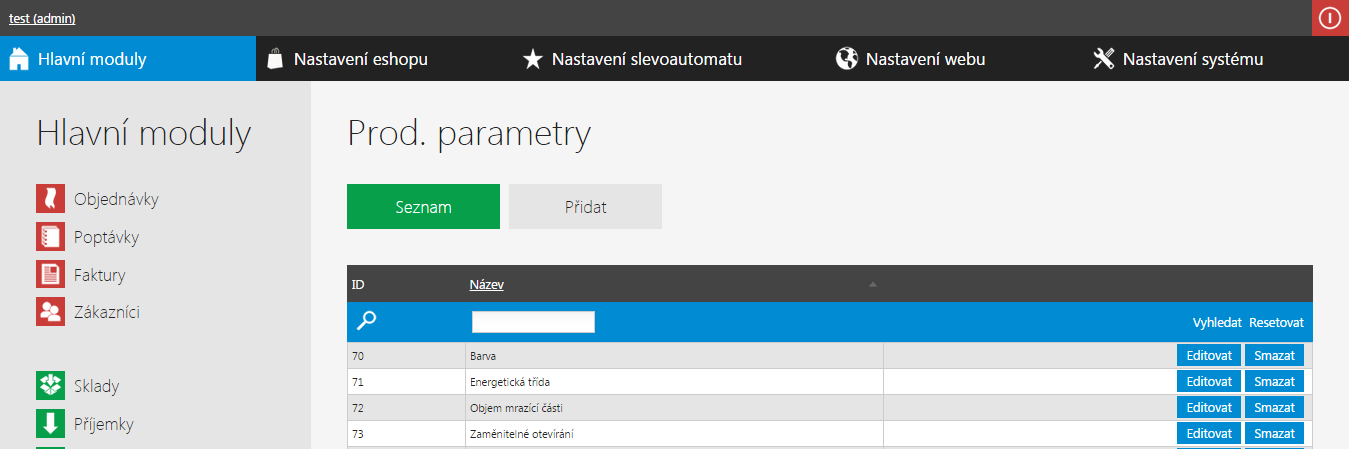
Mezi produktové parametry patří např.:
- Barva
- Objem
- Délka
- Hmotnost
- Styl
Produktové parametry můžete editovat nebo smazat.
Nový produktový parametr se založí tlačítkem Přidat.
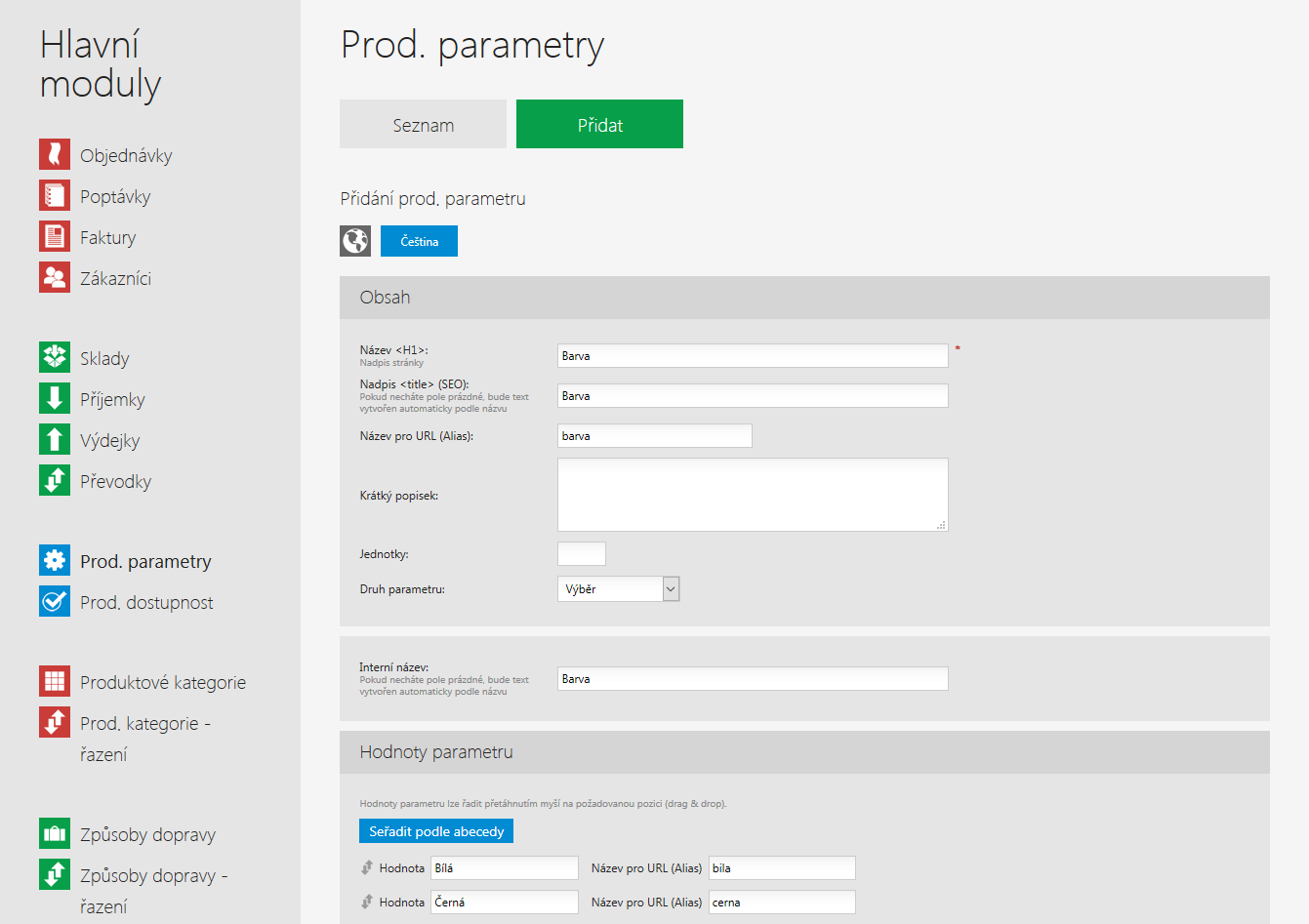
- Název – Název parametru.
- Nadpis – Nadpis, který se bude zobrazovat na frontendu pro uživatele ve výpisu kategorie a detailu produktu. Pokud pole nevyplníte, bude nadpis automaticky vytvořen z názvu.
- Název pro URL (Alias) – Název, který se bude zobrazovat za lomítkem „/“ v URL adrese.
- Krátký popisek – Popisek, který charakterizuje produktový parametr.
- Jednotka – Jednotka, ve které se parametr určuje. U délky to bývají cm, m, u váhy Kg apod.
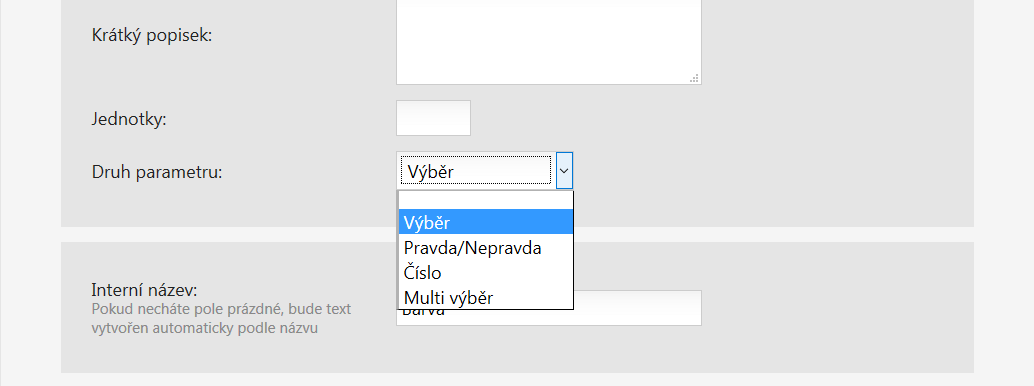
- Druh parametru – vybere se jednotlivý druh parametru
- Výběr – Výběr parametru např. u velikosti triček to bývá S-M-L-XL
- Pravda/nepravda – Výběr se dvěmi možnostmi, obvykle Ano – Ne
- Číslo – Výběr parametrického čísla.
- Multi výběr – Uživatel bude mít možnost vybrat si z více možností.
- V editaci produktu lze přiřadit více hodnot parametru, např. u tech. norem nebo profesí
- Typ tohoto parametru nelze použít pro výběr variant v detailu produktu (nad tlačítkem Koupit), zobrazuje se mezi parametry v záložce v detailu produktu na FE
- Je vhodný pro filtrování produktů v kategorii
Interní název – Interní název Produktového parametru, který se objeví pouze v administraci.
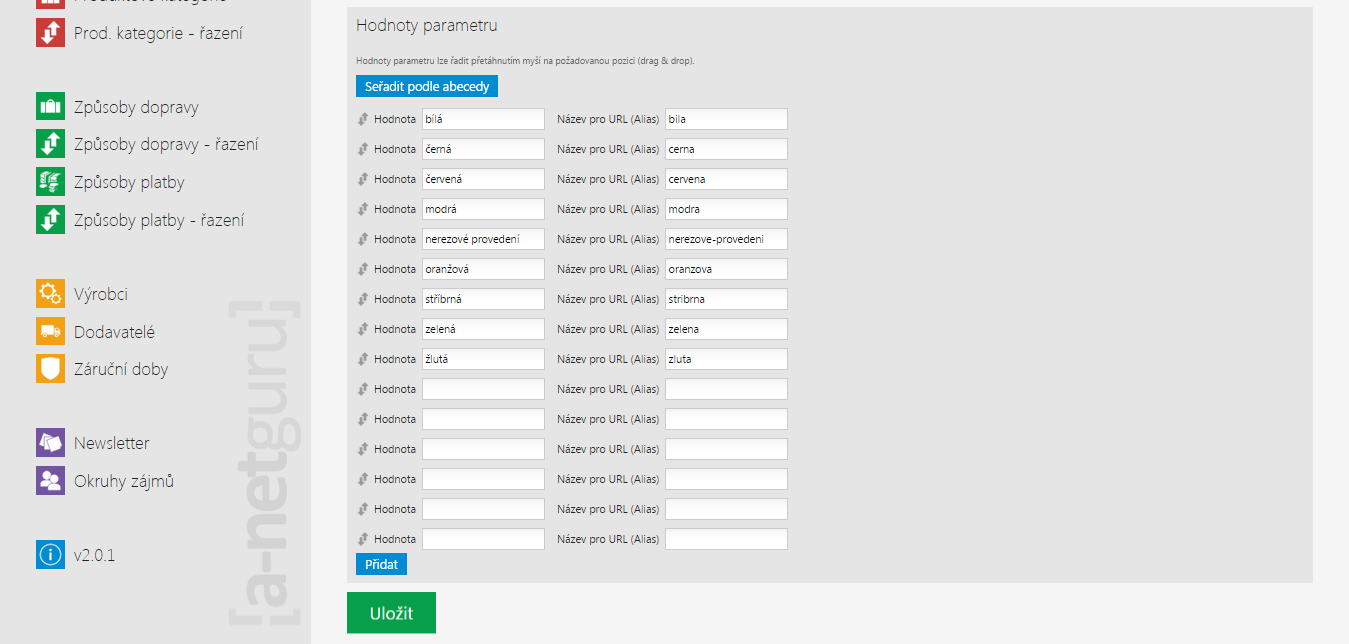
V případě výběru, nebo multi výběru se vyplní jednotlivé hodnoty parametru. Jednotlivé hodnoty můžete preferovat pomocí tzv. drag and drop metody, kdy na levé straně hodnoty táhnutím přesunete jednotlivý parametr na dané místo.
Jednotlivé produktové parametry přidáváte k produktovým kategoriím a hodnoty parametru jednotlivým produktům, pokud jsou přiřazené k dané kategorii.
Nezapomeňte vždy vše uložit tlačítkem Uložit.
 Produktová dostupnost
Produktová dostupnost
Produktová dostupnost informuje zákazníka o dostupnosti zboží na Vašem e-shopu. Přiřazuje se k jednotlivým produktům při zakládání produktu. Dostupnost, kterou nastavíte zde, se propisuje i do xml pro srovnávače zboží.
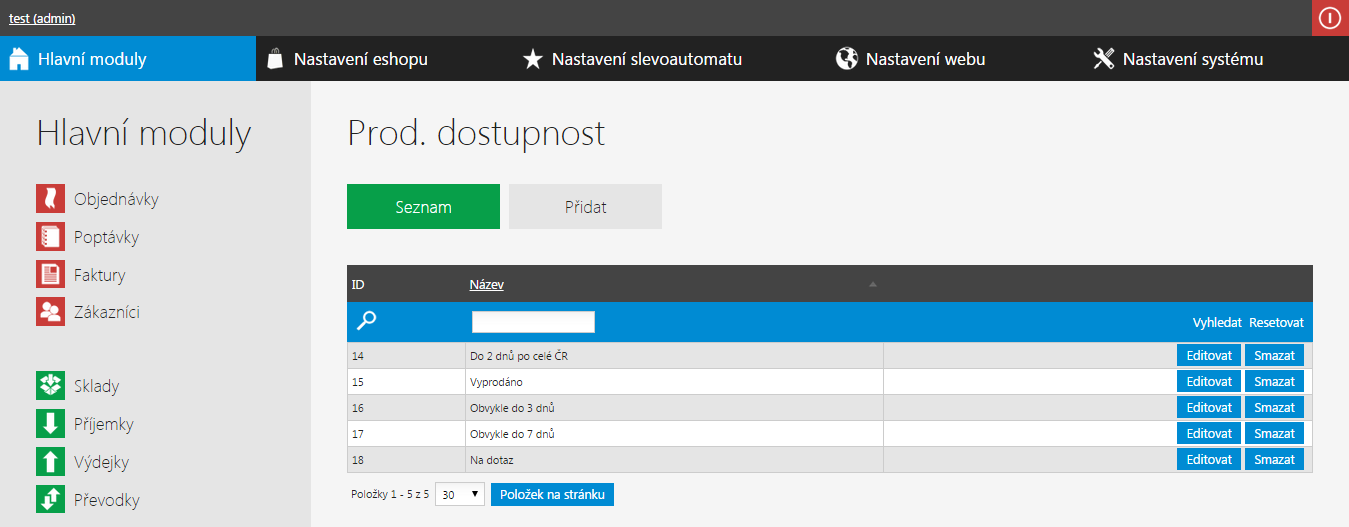
Zobrazuje seznam všech produktových dostupností, které byly vytvořeny.
Produktové dostupnosti je možno editovat nebo smazat.
Nová produktová dostupnost se založí tlačítkem Přidat.
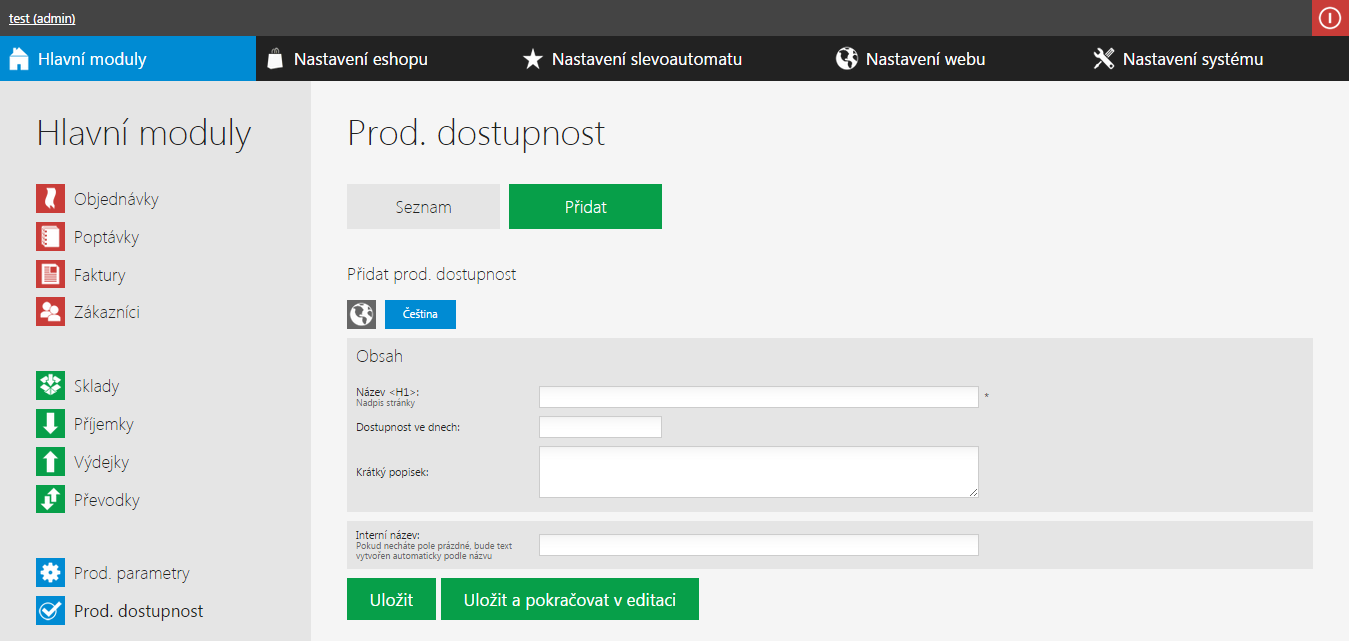
- Název – Název produktové dostupnosti.
- Dostupnost ve dnech – Počet dní dostupnosti.
- Krátký popisek – Krátký popisek o dostupnosti zboží (slouží jako interní popis pro administraci).
- Interní název – Interní název dostupnosti, který se objeví pouze v administraci.
 Produktové kategorie
Produktové kategorie
Produktové kategorie se zobrazují na frontendu vašeho e-shopu. Najdete je v horní liště jako hlavní menu nebo v levém sloupci.
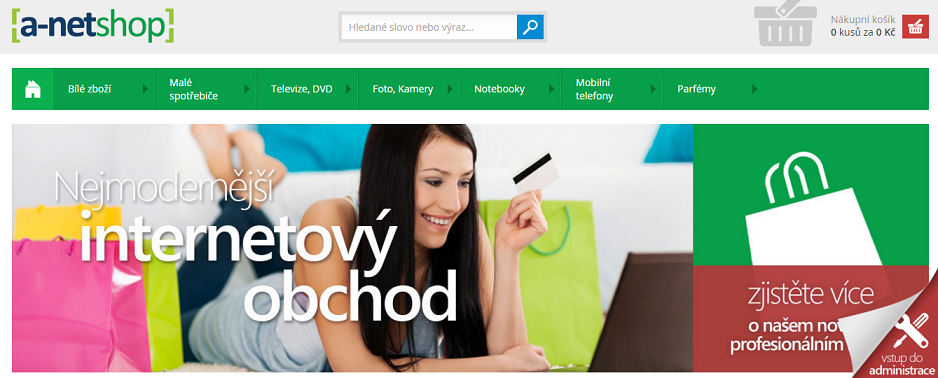
Jednotlivé produktové kategorie najdete v seznamu, nazývaný také jako Hlavní kořen. Jde o nejzákladnější dělení vašich produktů.
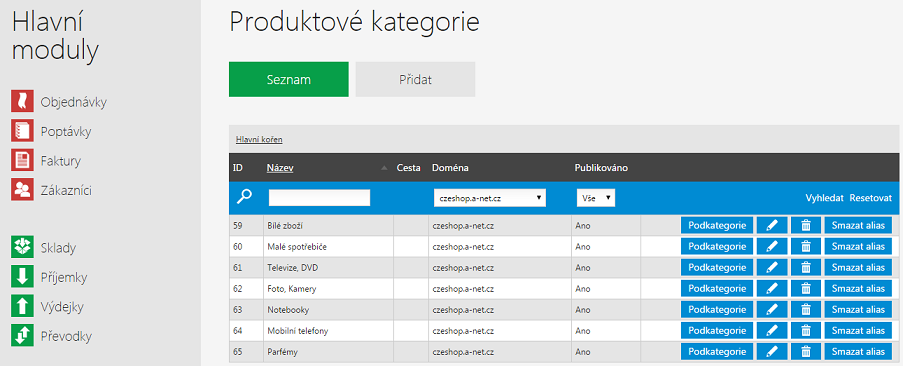
Například e-shop s elektronickým zbožím má v hlavním kořenu kategorie:
Bíle zboží, Televize, Telefony, PC.
- Podkategorie zobrazíte kliknutím na tlačítko Podkategorie. Podkategorii přidáte tak, že založíte novou kategorii (tlačítko Přidat) a tu zařadíte pod již založenou kategorii (panel Zařazení v menu)
- Editovat - jakékoliv úpravy produktové kategorie provedete kliknutím na symbol tužky.
- Smazat - kategorii smažete kliknutím na symbol popelnice. Kategorie musí být prázdná (nesmí obsahovat žádné podkategorie) jinak nepůjde smazat.
- Smazat Alias - smaže název pro URL (alias).
Nová produktová kategorie
Založení nové produktové kategorie provedete kliknutím na tlačítko Přidat.
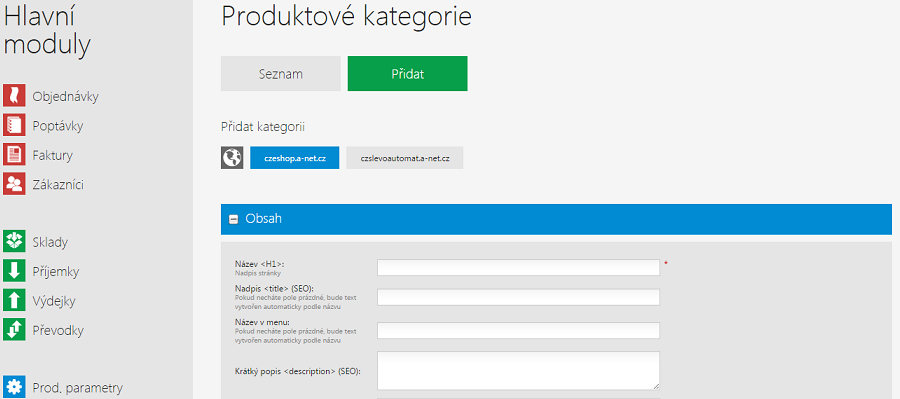
- Název <H1> - se bude zobrazovat jako hlavní název kategorie.
- Nadpis <title> (SEO) - se vyplní automaticky z H1, pokud to nebudete chtít jinak.
- Krátky popis <description> (SEO) - zde vyplňte krátký SEO popis kategorie pro vyhledávače.
- Klíčová slova <keywords> (SEO) - vyplňte klíčová slova pro vyhledávače.
- Text - Zde vyplňte text, který se bude zobrazovat jako popis kategorie na frontendu nad seznamem produktů.
- Interní název - můžete si vytvořit vlastní název produktové kategorie pro interní potřeby CMS. Jinak bude automaticky vytvořen dle <H1>.
- Publikovat - zaškrtnutím políčka zapínáte nebo vypínáte zobrazení produktové kategorie na vašem e-shopu.
- Populární - takto označená kategorie se bude zobrazovat na úvodní stránce jako oblíbená kategorie, pokud máte zobrazení oblíbených kategorií povolené v Nastavení aplikace.
- Nechat otevřenou na FE - takto označení kategorie bude ve výpisu kategorií v levém sloupci rozbalená (budou vidět její podkategorie).
- Kategorie pro Google - zde přiřadíte kategorii pro vyhledávač zboží Google. Využívá se především u produktových XML feedů. Pole obsahuje našeptávač - jakmile začnete psát, zobrazí se kategorie obsahující psaný text.
- Kategorie pro Heuréku - zde přiřadíte kategorii pro vyhledávač zboží Heuréka. Využívá se především u produktových XML feedů. Pole obsahuje našeptávač - jakmile začnete psát, zobrazí se kategorie obsahující psaný text.
- Kategorie pro Zboží.cz - zde přiřadíte kategorii pro vyhledávač zboží Zboží.cz. Využívá se především u produktových XML feedů. Pole obsahuje našeptávač - jakmile začnete psát, zobrazí se kategorie obsahující psaný text.

- Název pro URL (Alias) - URL adresa zobrazující se v adresním řádku internetového prohlížeče. V případě, že si nenastavíte vlastní alias, vygeneruje se Vám automaticky podle názvu kategorie.
- Historické aliasy - dřívější názvy URL této kategorie. V případě vyplnění dochází z těchto adres k přesměrování zákazníka na hlavní Alias zvolený výše.
- Zařazení v menu - kliknutím na symbol plus se Vám otevřou možnosti. Zde si rozkliknete roletu a zařadíte produktovou kategorii do stromu vašeho Menu kategorií. Zařazením pod určitou kategorii lze vytvářet podkategorie.
- Příloha (obrázky, soubory, videa) - kliknutím na symbol plus se Vám otevřou možnosti nahrávání příloh ke kategorii. Nahráváme zde například obrázek kategorie.
- Přiřazené parametry - zde je možné kategorii přiřadit parametry (máme-li nějaké založené), podle kterých se budou produkty v ní filtrovat.
- Povolit filtrování – produkt se bude filtrovat dle vybraného parametru.
- Zobrazovat v detailu produktu – zaškrtnutím tohoto políčka zobrazíte možnost filtrovat zvolený parametr v detailu produktu na stránkách vašeho webu.
Jakoukoliv akci provedete, nezapomeňte vždy dát Uložit.
 Způsoby dopravy
Způsoby dopravy
V modulu Způsoby dopravy se zobrazuje seznam všech vašich dopravců.
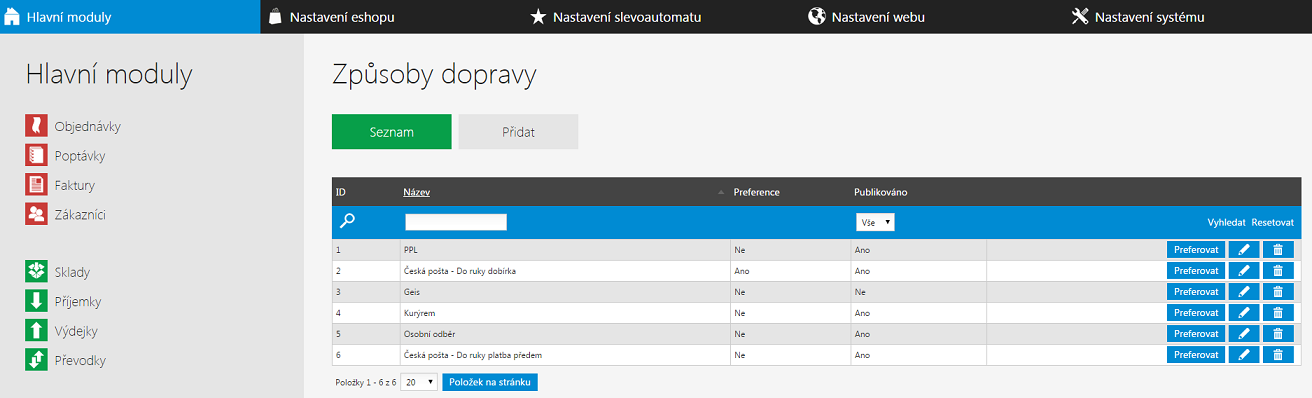
Kliknutím na tlačítko Preferovat můžete upřednostnit jednoho dopravce, který se bude v košíku zobrazovat jako první (bude zvolený).
Kliknutím na ikonu tužky můžete provádět editaci, změny u jednotlivých dopravců.
Ikona popelnice slouží ke smazání dopravce.
Pokud chcete vytvořit nového dopravce, klikněte na tlačítko Přidat.
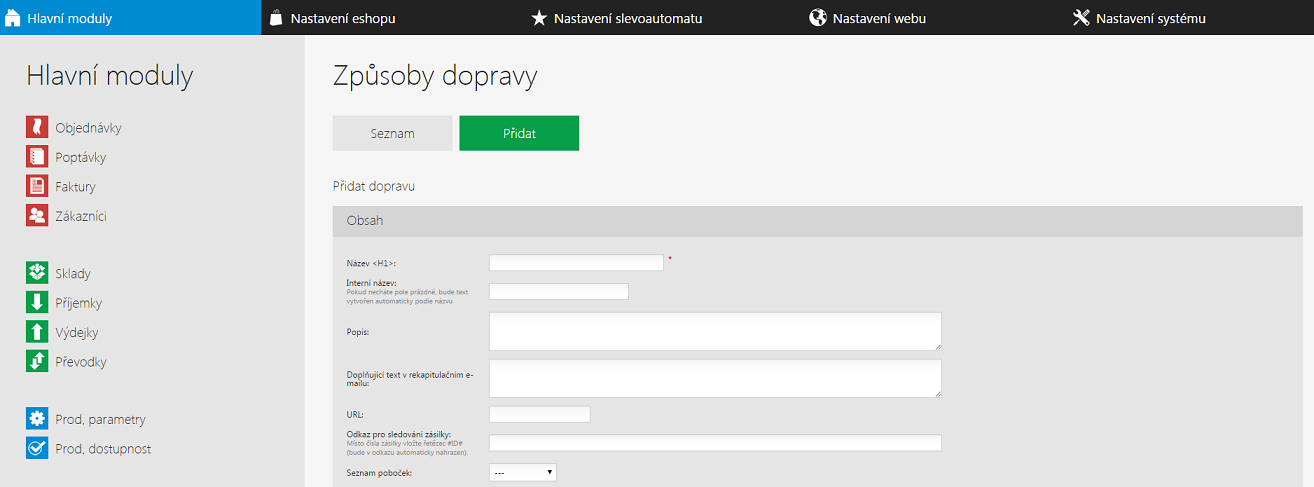
- Název <H1> - název dopravce. Například PPL
- Interní název - můžete si vytvořit vlastní název, který se bude zobrazovat v seznamu dopravců v CMS, v druhém případě se automaticky vygeneruje z <H1>
- Popis - například: Doručení následující den, v případě objednávky do 18.00 hod. Tento text se zobrazí v košíku u druhu dopravy po najetí kurzorem na ikonku "i"
- Doplňující text v rekapitulačním emailu - text, který se zobrazí zákazníkovi v rekapitulačním mailu. Vkládejte pouze informace o konkrétní dopravě (např. Zásilka bude doručena kurýrem PPL, který se s Vámi telefonicky spojí a domluví termín doručení), nikoliv o platbě, jelikož text u dopravy a platby se do rekapitulačního emailu "zkompletuje".
- URL- URL adresa dopravce. Například https://www.ppl.cz/
- Odkaz pro sledování zásilky - někteří dopravci dnes poskytují službu sledování zásilky. Viz. https://www.ppl.cz/
- Seznam poboček - kde působí dopravce a zákazník si u nich může vyzvednout zboží, které si u Vás objednal.
- Dopravce pro Heureku - pokud využíváte služby Heuréky, vyplňte shodného dopravce dle názvosloví Heuréky.
- Heuréka Api typ - pokud využíváte služby Heuréky, vyplňte typ Api dle názvosloví Heuréky.
- Interní identifikátor dopravy - pro exporty do externích programů, např. Pohoda apod. Najdete v manuálu vašeho účetního programu.
- Publikovat - zaškrtnutím políčka se dopravce zobrazí na vašich stránkách. Odškrtnutím tohoto políčka, vypnete dopravce z nabídky na vaši stránce.
- Možné platby - způsoby platby, které dopravce umožňuje. Platby nastavujeme v modulu Způsoby platby.
- Domény - vyberte doménu, u které budete aplikovat dopravce.
- Ceny - můžete si nastavit ceny za dopravu, zaškrtnutím políčka Cenu zadávám s DHP, se vám automaticky přepočítá cena i s DPH, kterou si rozkliknutím rolety, můžete vybrat.
- Přidat obrázek nebo soubor - zde můžete vyplnit například logo dopravce, které se zobrazí ve vašem košíku u výběru dopravce.
Jakoukoliv akci provedete, nezapomeňte vždy dát Uložit.
Způsob dopravy – řazení
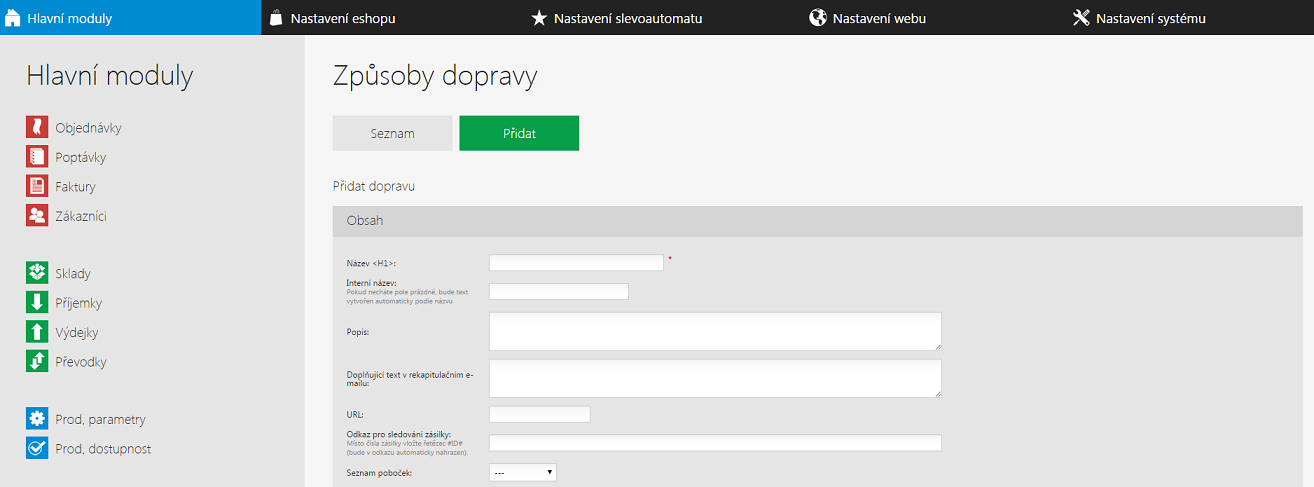
V modulu Způsoby dopravy - řazení vidíte seznam všech dopravců, které jste si vytvořili.
Metodou „drag and drop“ můžete měnit jejich pořadí tak, jak se pak budou zákazníkovi zobrazovat na vaší stránce.
 Způsoby platby
Způsoby platby
V modulu Způsoby platby se Vám zobrazí seznam všech dostupných způsobů, jak u Vás může zákazník zaplatit.
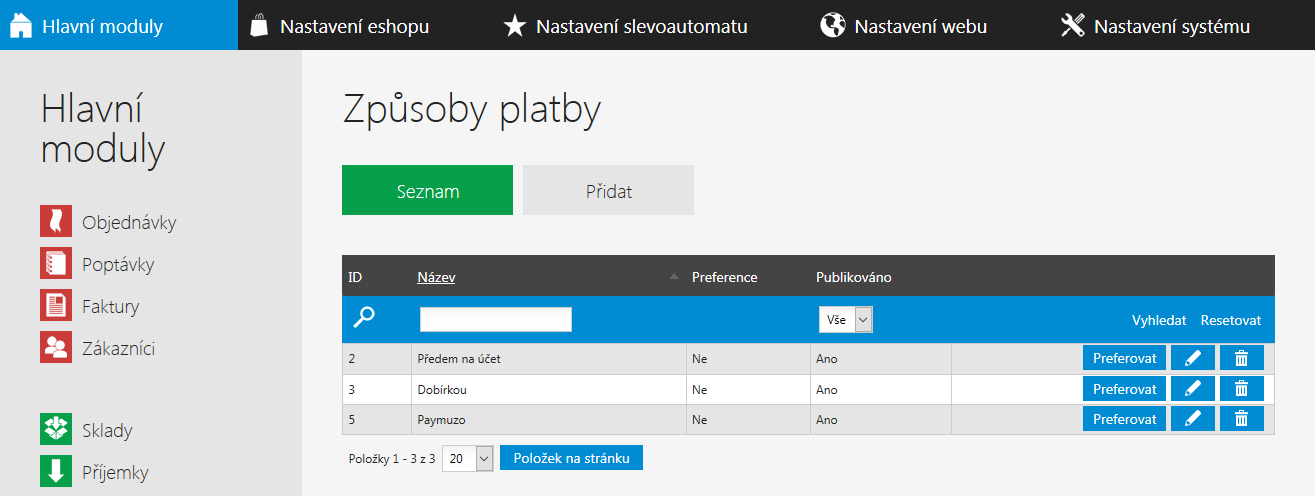
Kliknutím na tlačítko Preferovat, můžete upřednostnit způsob platby, který se bude v košíku zobrazovat jako první (bude zvolený).
Kliknutím na ikonu tužky, můžete provádět změny u jednotlivých plateb.
Ikona popelnice slouží ke smazání dopravce.
Pokud chcete vytvořit nový způsob platby, klikněte na tlačítko Přidat.
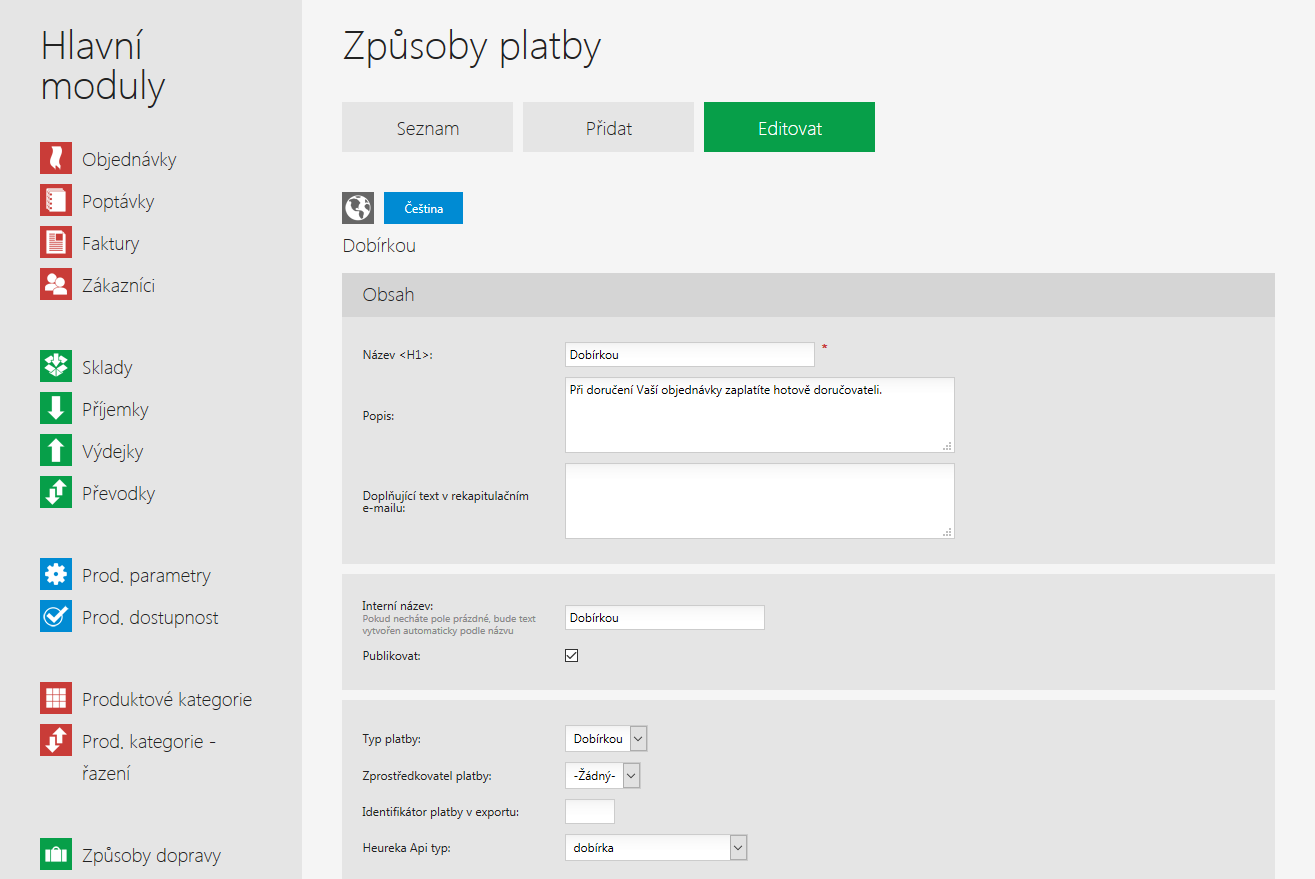
- Název <H1> - název platby (například: Dobírka)
- Popis - krátký popis platby, zobrazený vedle názvu platby v košíku (například: Při doručení Vaší objednávky zaplatíte hotově doručovateli).
- Doplňující text v rekapitulačním emailu - text, který se zobrazí zákazníkovi v rekapitulačním mailu jako poznímka k dopravě.
- Interní název - můžete si vytvořit vlastní název, v druhém případě se automaticky vygeneruje z <H1>
- Publikovat - zaškrtnutím políčka se způsob platby zobrazí na vašich stránkách. Odškrtnutím tohoto políčka, vypnete způsob platby z nabídky.
- Typ platby - rozkliknutím rolety vyberete způsob platby.
- Zprostředkovatel platby - zde zvolíte váš platební systém (například PayU, GoPay apod.) Platební systém musí být nejdříve naimplementován. Pro více informací se obraťte na našeho obchodního zástupce.
- Identifikátor platby v exportu - pro exporty do externích programů, např. Pohoda apod. Najdete v manuálu vašeho účetního programu.
- Heuréka Api typ - pokud využíváte služby Heuréky, vyplňte typ Api dle názvosloví Heuréky.
- Domény - vyberte doménu, u které budete aplikovat způsob platby.
- Ceny - zde nastavíte cenu za způsob platby. Například: pokud má být cena 50 Kč, nastavíte že Cena od 0 Kč (cena objednávky) bude za Cenu platby 50 Kč.
- Přidat obrázek nebo soubor - zde můžete vyplnit například logo služby nebo banky, které se zobrazí ve vašem košíku u výběru platby.
Jakoukoliv akci provedete, nezapomeňte vždy dát Uložit.
Způsob platby – řazení
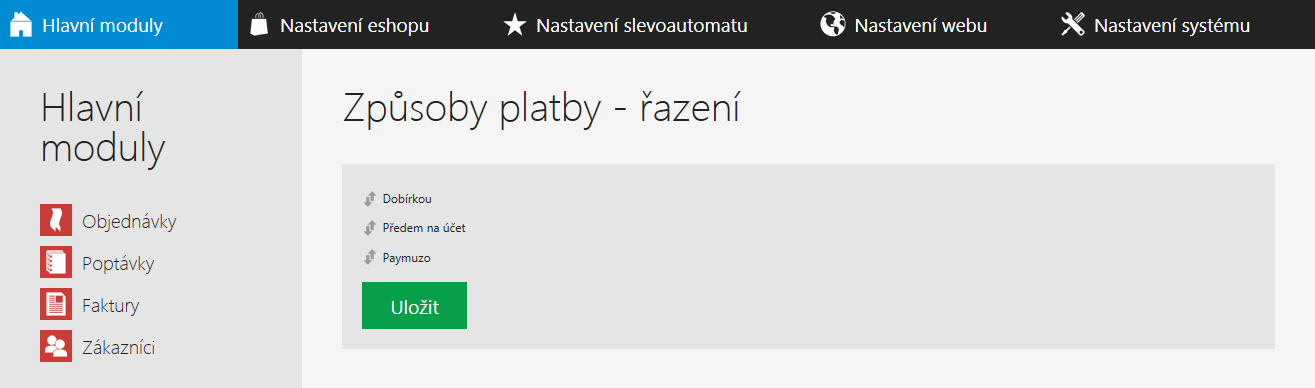
V seznamu vidíte všechny způsoby platby, které jste pro své zákazníky vytvořili.
Metodou „drag and drop“ můžete měnit jejich pořadí tak, jak se pak bude zákazníkovi zobrazovat na Vaši stránce.
 Výrobci
Výrobci
V případě, že máte tuto systémovou textovou stránku zapnutou, zobrazuje se v hlavním nebo levém menu na vašem webu abecední výpis výrobců (položka Značky).
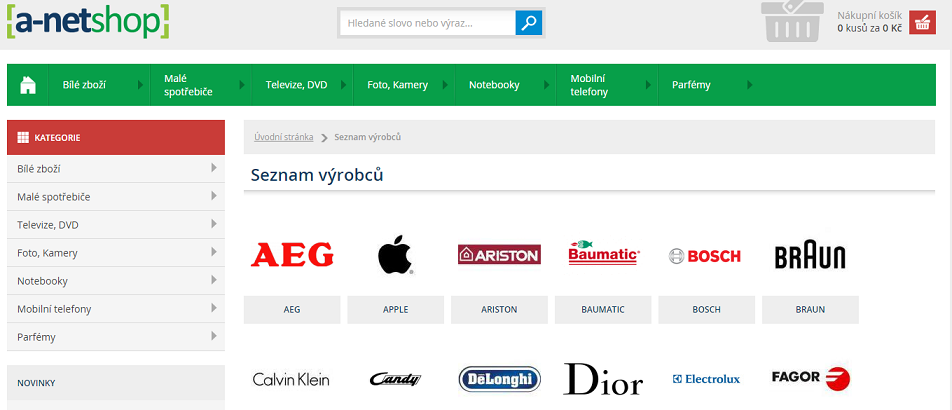
Podle výrobců (značek) lze také v eshopu filtrovat produkty.
V modulu Výrobci vidíme seznam veškerých výrobců (značek).
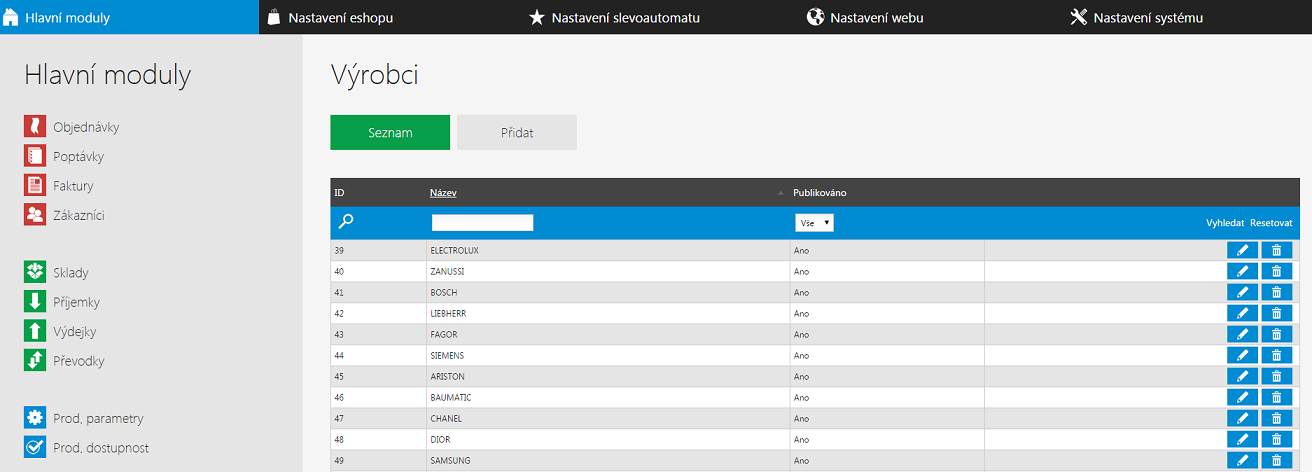
Zde si můžete kliknutím na symbol tužky upravovat veškeré informace, které se výrobce týkají.
Kliknutím na symbol popelnice výrobce smažete.
Výrobce přidáte kliknutím na políčko Přidat.
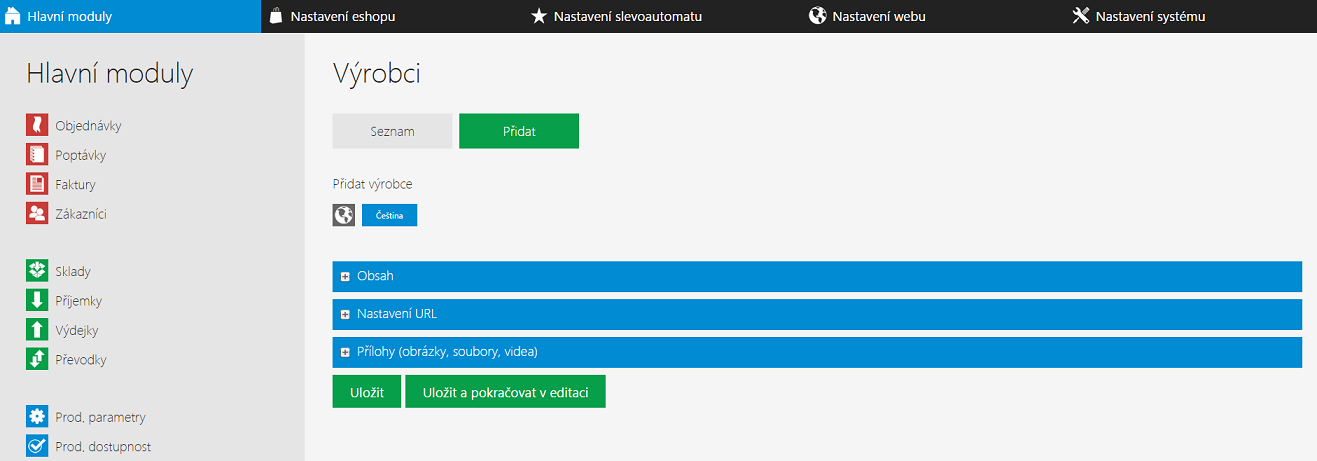
Obsah
- Název <H1> - název výrobce (například Elektrolux, Lego)
- Nadpis <title> (SEO) - nadpis zobrazený v title vašeho prohlížeče. Automaticky se zkopíruje dle názvu <H1>.
- Název v menu - pokud chcete, aby se v menu výrobce zobrazoval dle speciálního názvu, vložte tento nový název. V druhém případě se automaticky zkopíruje z názvu <H1>.
- Krátký popis <description>(SEO) - krátký popis výrobce. Například: Tato firma se na našem trhu objevuje již 20 let.
- Klíčová slova <keywords> (SEO) - vyplňte klíčová slova, která se týkají výrobce.
- URL - zadejte URL adresu výrobce.
- E-mail - e-mailová adresa výrobce, pokud by ho zákazník chtěl kontaktovat.
- Adresa - sídla výrobce nebo hlavní prodejny výrobce.
- Text - další doprovodený text o výrobci, například jeho historie, služby apod.
- Interní název - vlastní název používající se ve vaší administraci. Automaticky se zkopíruje z <H1>.
- Publikovat - zobrazí nebo vypne výrobce na vašem webu.
Nastavení URL
- Název pro URL (Alias) - URL adresa zobrazující se v adresním řádku internetového prohlížeče. V případě, že si nenastavíte vlastní alias, vygeneruje se Vám automaticky podle názvu výrobce.
- Historické aliasy - dřívější názvy URL tohoto výrobce. V případě vyplnění dochází z těchto adres k přesměrování zákazníka na hlavní Alias zvolený výše.
Přílohy (obrázky, soubory, videa)
- Soubor - zde si můžete nahrát například logo výrobce.
Jakoukoliv akci provedete, nezapomeňte vždy dát Uložit.
 Dodavatelé
Dodavatelé
V seznamu se Vám zobrazí všichni Vámi uložení dodavatelé.
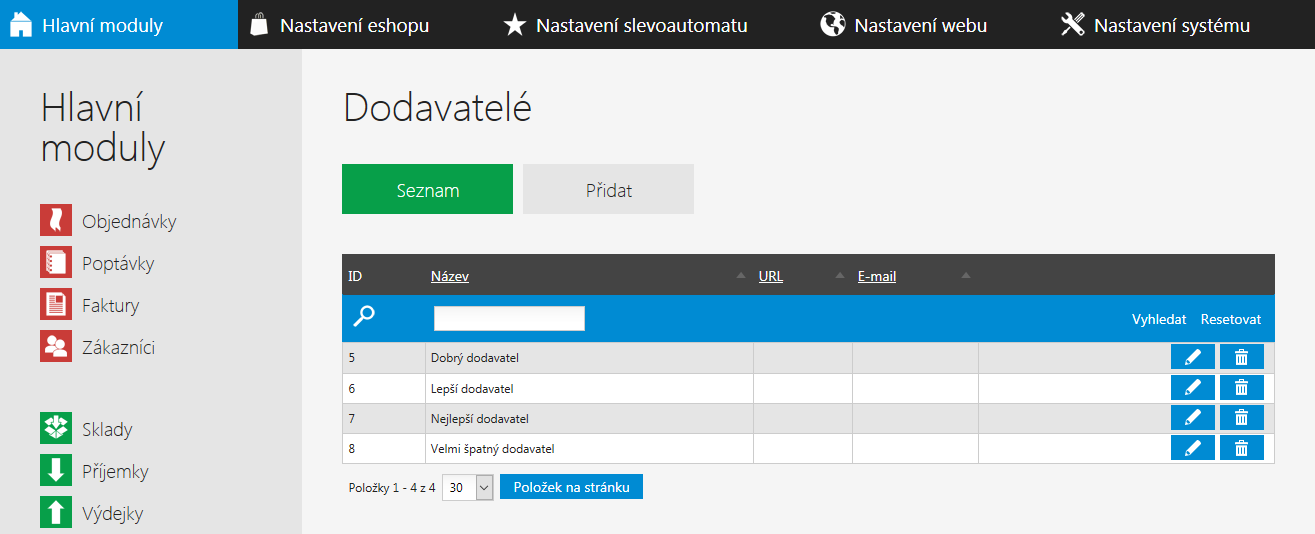
Úpravy u dodavatelů provedete kliknutím na ikonu tužky, smazat je můžete kliknutím na tlačítko popelnice.
Kliknutím na tlačítko Přidat, můžete uložit nového dodavatele.
- Název <H1> - název dodavatele
- URL - URL adresa webové stránky vašeho dodavatele.
- E-mail - e-mailový kontakt na dodavatele
- Adresa - adresa kde dodavatel sídlí.
- IČ - identifikační číslo
- DIČ - daňové identifikační číslo
Jakoukoliv akci provedete, nezapomeňte vždy dát Uložit.
 Záruční doby
Záruční doby
V modulu Záruční doby se nastavují jednotlivé záruční doby, které lze následně přiřadit k jednotlivým produktům.
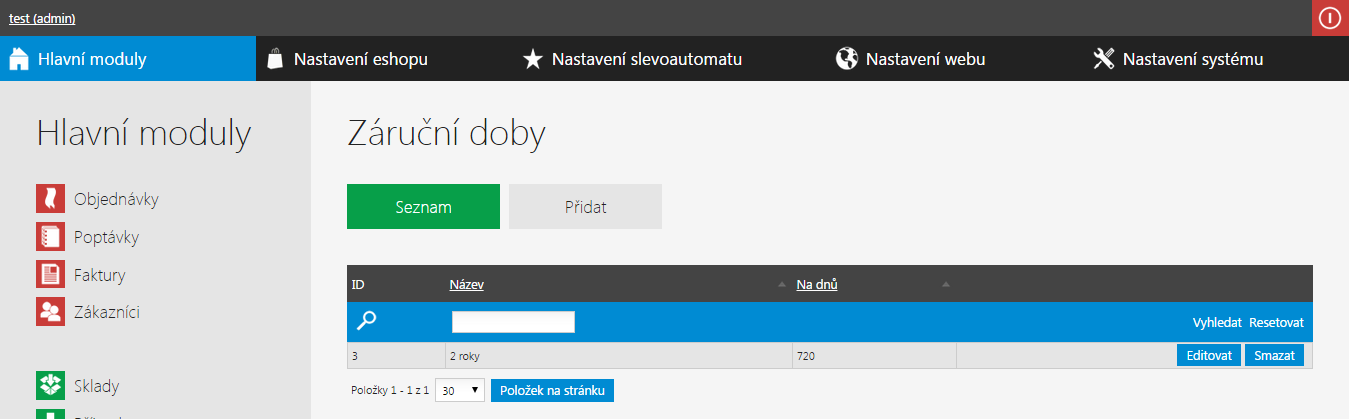
Záruční doby je možno editovat nebo smazat.
Nová záruční doba se založí tlačítkem Přidat.
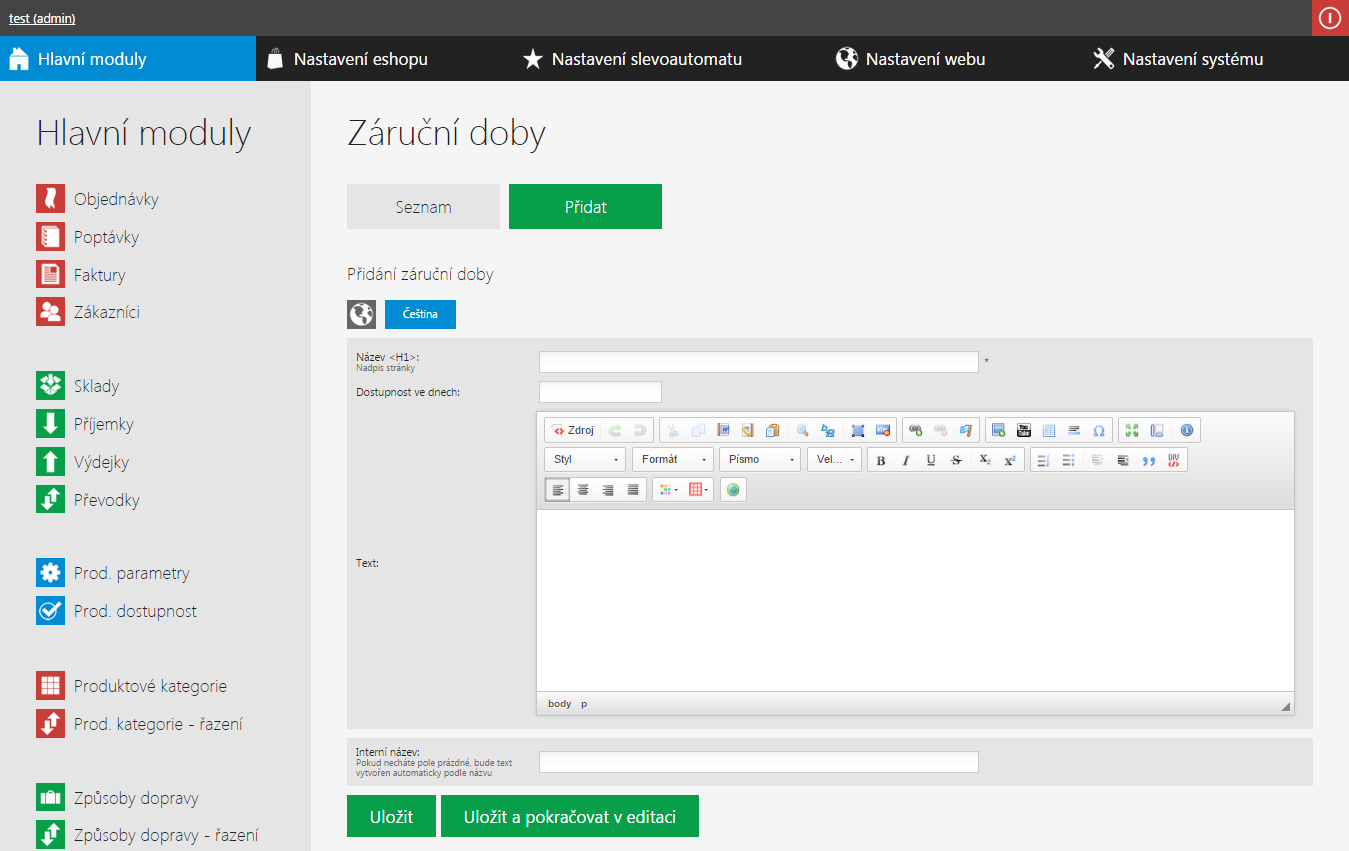
- Dostupnost ve dnech - nastavení počtu dní, po jakou dobu je záruka platná.
- Text - vyplnění textu informace k záruce.
- Interní název - interní název záruky, který se objeví pouze v administraci.
Jakoukoliv akci provedete, nezapomeňte vždy dát Uložit.
 Newsletter
Newsletter
Newsletter je informační zpravodaj, který můžete zasílat všem svým zákazníkům, kteří o to projeví zájem. Každý zákazník si sám rozhodne, jestli od Vás newsletter chce nebo nechce dostávat. Dál si zákazníci také mohou v případě, že se rozhodnou nechat si zasílat informace, vybrat okruhy zájmů, o kterých mají zájem být informováni pravidelným zpravodajem.
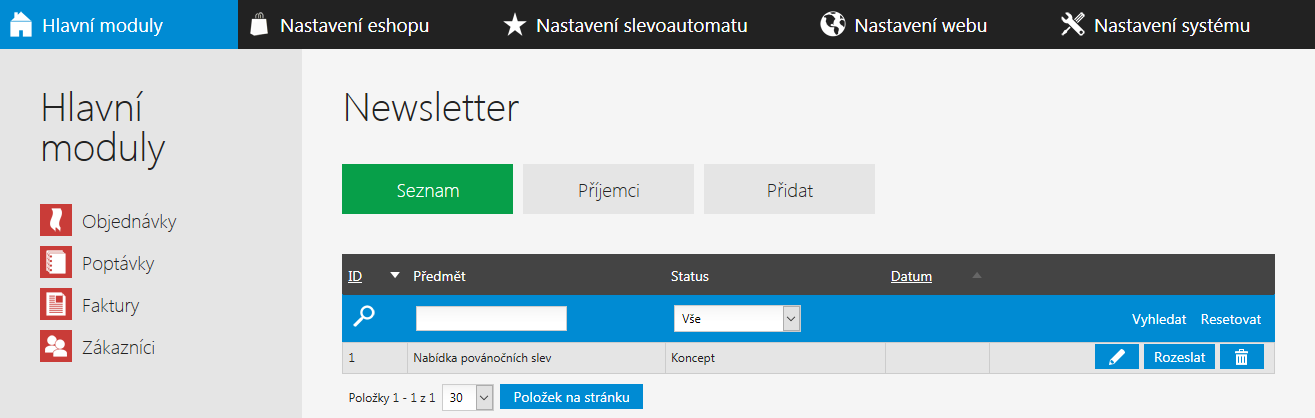
V seznamu se zobrazí všechny vaše newslettery, které jste vytvořili a rozesílali svým zákazníkům. Jednotlivé úpravy v newslettru provedete kliknutím na ikonu tužky. V případě, že máte zpravodaj již chvíli připravený, můžete ho v pravý moment odeslat kliknutím na tlačítko Rozeslat. Smažete ho kliknutím na tlačítko popelnice.
Pod tlačítkem Příjemci najdete seznam zákazníků, kteří mají zájem dostávat upozornění. Pokud máte zájem určitému okruhu uživatelů zaslat newsletter nejprve použijte filtrovaní.
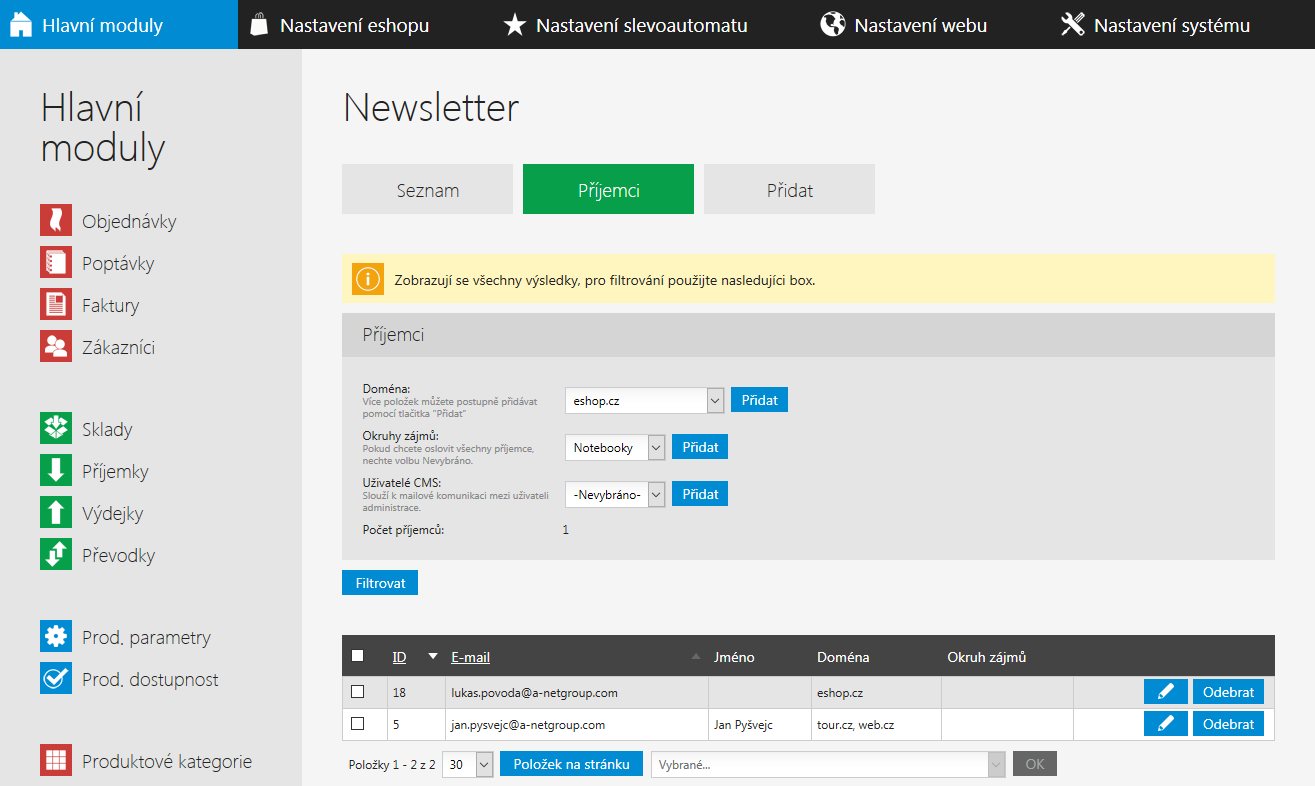
Příjemci
- Doména - vyberte tu aplikaci na jejíž zákazníky chcete informace aplikovat.
- Okruhy zájmů - dalším filtrem jsou okruhy zájmů, které si jednotlivý zákazníci mohli sami zvolit.
- Uživatelé CMS - zobrazí jen uživatele patřící do těchto skupin ve vaší administraci.
- Počet příjemců - zde se Vám vygeneruje číslo jemuž odpovídá počet příjemců (zákazníků), kteří odpovídají vámi nastavenému filtru.
Zaškrtnutím políčka vedle ID příjemce v seznamu můžete provádět další akce. Tyto akce naleznete pod tímto seznamem.
Rozkliknutím "Vybrané…" se Vám rozevře roleta všech dalších akcí, které můžete s vybranými zákazníky provádět. Můžete je přiřazovat nebo odebírat z ostatních aplikací nebo můžete také měnit jejich okruhy zájmů, přidávat nebo odebírat.
Nový newsletter vytvoříte kliknutím na tlačítko Přidat v horním menu.
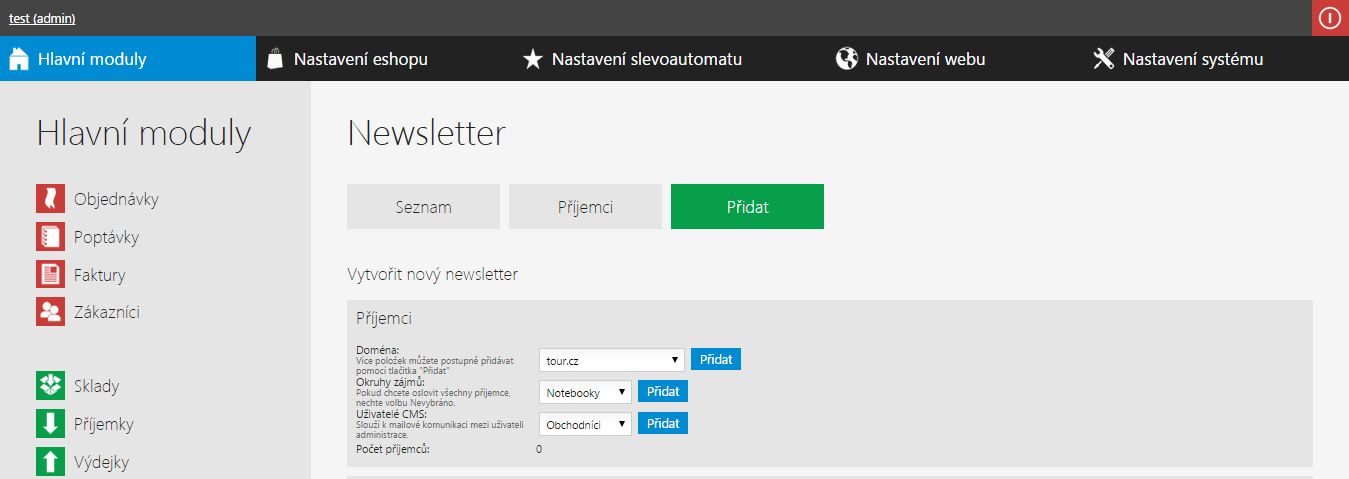
Příjemci
- Doména - vyberte tu aplikaci, jejímž zákazníkům chcete newsletter poslat.
- Okruhy zájmů - dalším filtrem jsou okruhy zájmů, které si jednotlivý zákazníci mohli sami zvolit.
- Uživatelé CMS - newsletter je možné zaslat také určité skupině uživatelů vaší administrace (například obchodnímu oddělení).
- Počet příjemců - zde se Vám vygeneruje číslo, jemuž odpovídá počet příjemců (zákazníků), kteří odpovídají vámi nastavenému filtru a jimž bude newsletter zaslán.
Obsah
- Předmět zprávy - předmět, který se zobrazí v emailu příjemce.
- Text - do textového pole vložíte obsah vašeho newslettru. Díky omezeným možnostem zobrazení nejrůznějších emailových klientů (gmail, outlook, seznam) se doporučuje obsah vkládat co nejjednodušeji, volit základní formátování a styly, které nabízí editor. Není dobré kopírovat text například z Wordu apod.
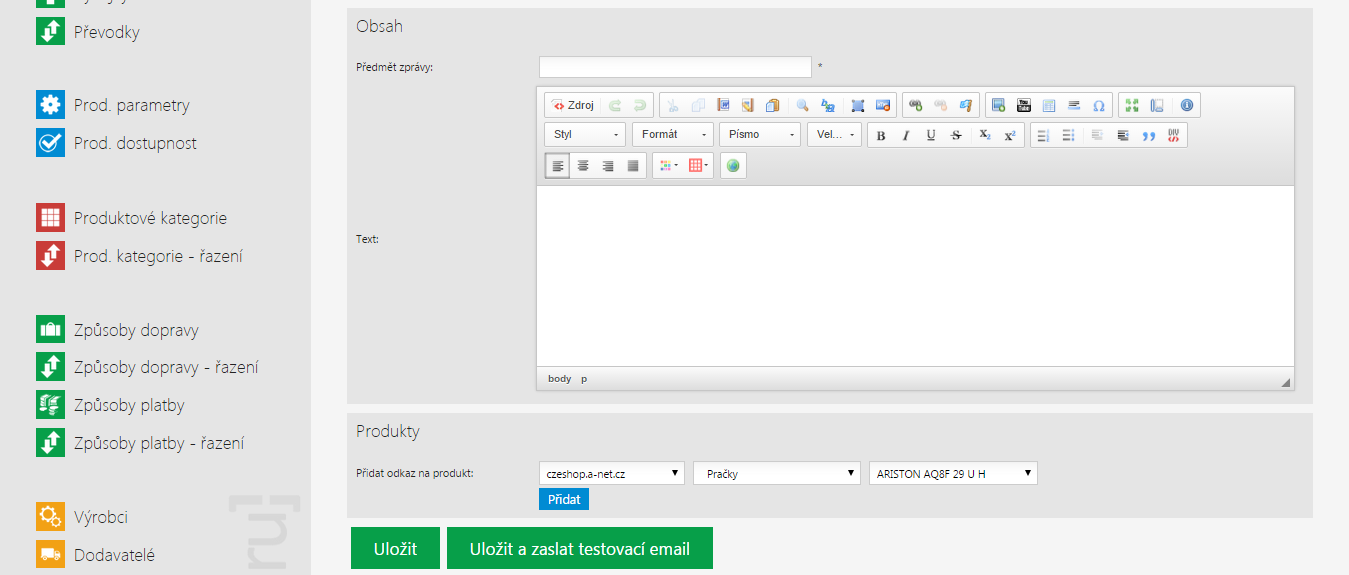
Produkty
- Přidat odkaz na produkt - zde vyberete doménu a kategorii, do které vybraný produkt patří. Pak již stačí pouze vybrat název produktu. Po výběru nezapomeňte kliknout na tlačítko Přidat.
Poté co si vše nastavíte, máte možnost newsletter Uložit nebo si ho můžete Uložit a zaslat testovací email, aby jste si mohli rovnou překontrolovat, jak bude Vámi vytvořený newsletter vypadat v emailové schránce vašeho zákazníka.
 Okruhy zájmů
Okruhy zájmů
Okruhy zájmů slouží k rozčlenění a přesného zacílení vašich newsletterových kampaní.
Podle toho, k jakému okruhu zájmu jsou vaši zákazníci přiřazeni (zákazník volí sám, do jakých okruhů se zařadí), můžete posílat jednotlivé newslettery právě jim.
Seznam okruhů zájmů tradičně zobrazuje veškeré vámi založené okruhy.
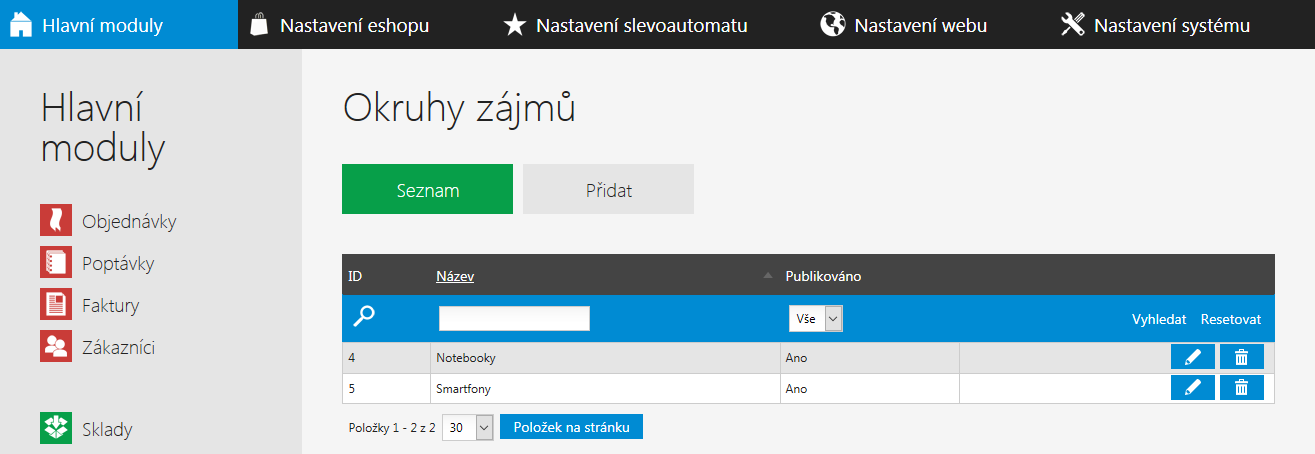
Pokud chcete přidat nový okruh zájmu, zvolte záložku Přidat.
Zde zvolíte pouze:
- Název <H1> - název nového okruhu
- Interní název - vlastní pojmenování okruhu v administraci. Automaticky se volí z názvu okruhu <H1>.
- Publikovat - jestli je okruh aktivní nebo vypnutý (zákazník nemá možnost ho zvolit).
Tlačítkem Uložit uložíme nový okruh zájmu.
Nastavení e-shopu
Zde si již naplníte veškerý obsah vašeho webu nebo e-shopu jako jsou textové stránky, články, obchodní podmínky apod. Založíte si zde také veškeré produkty vašeho e-shopu. Dále nastavíte reklamní bannery, slevové poukazy, odkazy na sociální sítě a veškerá obecná nastavení vaší aplikace a domény.
 Obsah
Obsah
Po základním nastavení eshopu můžete přistoupit k dalšímu kroku, což je naplnění nezbytných textových informací pro klienty. Nejprve je nutné textové stránky založit, až poté je možné je přiřazovat nebo řadit do příslušných menu. K tomu slouží modul Menu.
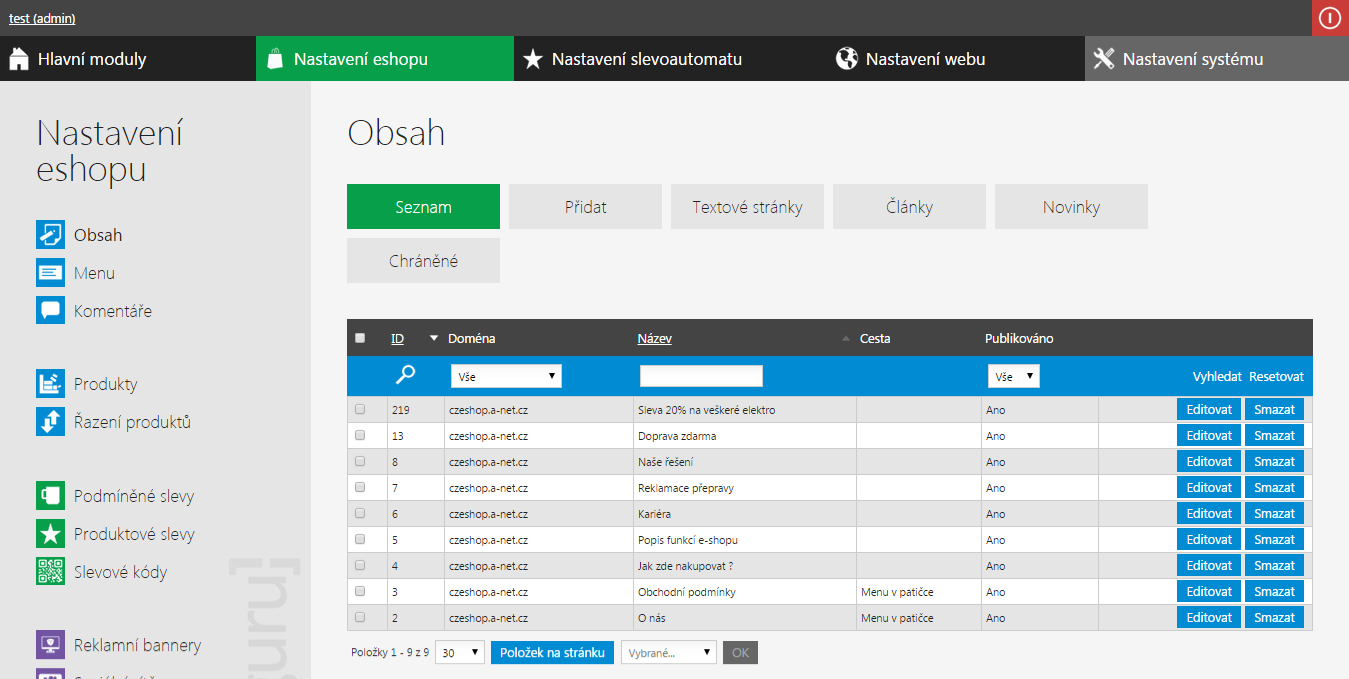
Obsah zobrazuje informativní textové stránky o eshopu.
- Seznam - seznam všech informativních textových stránek, novinek a článků
- Textové stránky - seznam informativních textových stránek
- Články - seznam článků eshopu
- Novinky - seznam novinek eshopu. Tyto stránky se zobrazují i v levém sloupci na front endu, v boxu Novinky (pokud je aktivován v Nastavení aplikace/Nastavení rozvržení boxů v levém menu)
- Chráněné - seznam chráněných stránek obsahuje stránky, které jsou systémové, tzn. stránky s určitou funkčností, např.:
- Děkovací stránka - text, který se zobrazí hned po odeslání objednávky zákazníkem. Zde je doporučeno vložit informace o dalším průběhu, případně odkaz na zajímavosti na eshopu. Tato stránka se nepřiřazuje do menu.
- Kontaktní formulář - je to vlastně textová stránka Kontakty, ale obsahuje kontaktní formulář. Proto je vhodné si ji přejmenovat na Kontakty a zařadit ji do horního menu nebo patičky eshopu
- Stránka nebyla nalezena (stránka 404) - tato stránka se zobrazí, např. pokud zákazník napíše chybnou koncovku URL adresy nebo stránku smažete. Zde je vhodné podat zákazníkovi informaci o tom, že stránka neexistuje, případně ho odkázat na zajímavosti na Vašem eshopu. Tato stránka se nepřiřazuje do žádného menu.
- Obchodní podmínky - zde vložte obchodní podmínky. Ve třetím kroku košíku se potom bude zobrazovat odkaz u souhlasu s obchodními podmínkami. Tuto stránku je možné zařadit do Horního menu i do patičky.
- Homepage text - text na úvodní stránce. Nepřiřazuje se do žádného menu.
- Tabulka velikostí -
- Seznam výrobců
Textové stránky můžete editovat nebo smazat (chráněné stránky nelze smazat, lze je editovat, tzn. i měnit její název).
Nová textová stránka se založí tlačítkem Přidat.
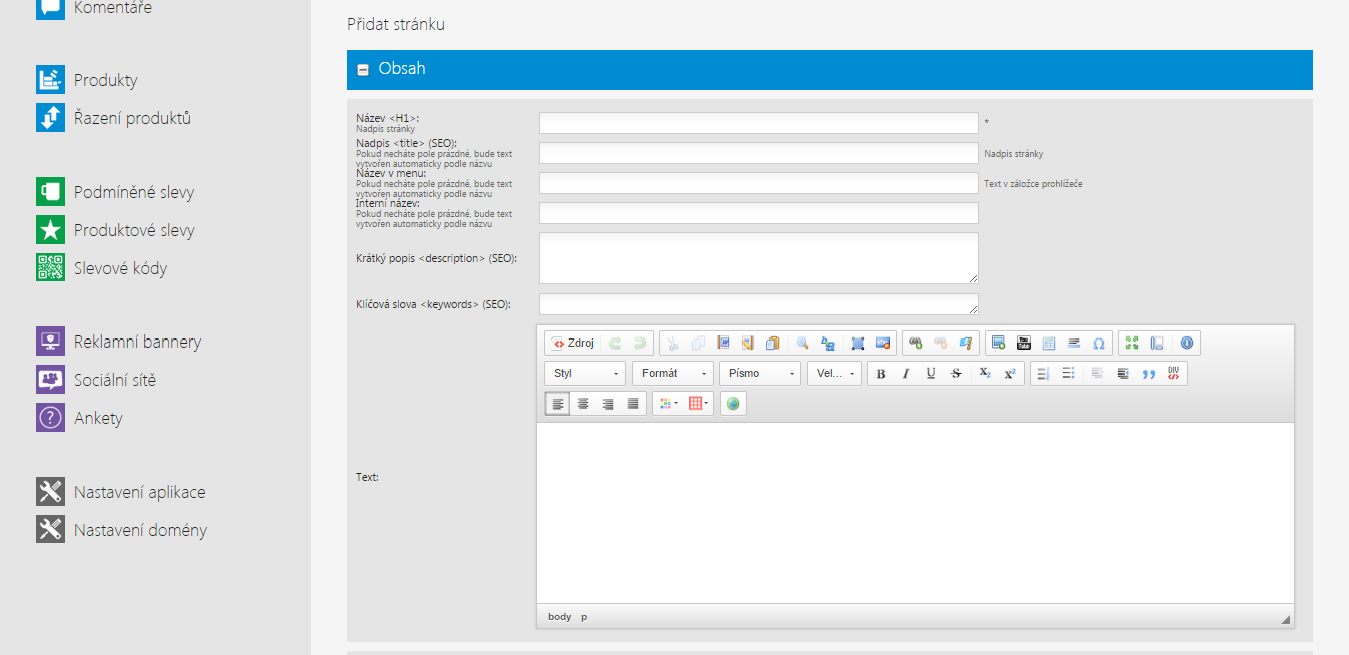
- Název <H1> - název textové stránky
- Nadpis <title> (SEO) - nadpis, který se bude zobrazovat na frontendu pro uživatele v url řádku za lomítkem. Pokud pole nevyplníte, bude nadpis automaticky vytvořen z názvu <H1>.
- Název v menu - název, pod kterým jej uvidí uživatel na vašem webu v menu. Automaticky se vytvoří z názvu <H1>
- Interní název - interní název textové stránky, který se objeví pouze v administraci.
- Krátký popisek - popisek, který charakterizuje danou textovou stránku.
- Klíčová slova - vyplnění klíčových slov stránky.
- Text - naplnění obsahu stránky skrze editor, podobný textovému editoru MS Word.
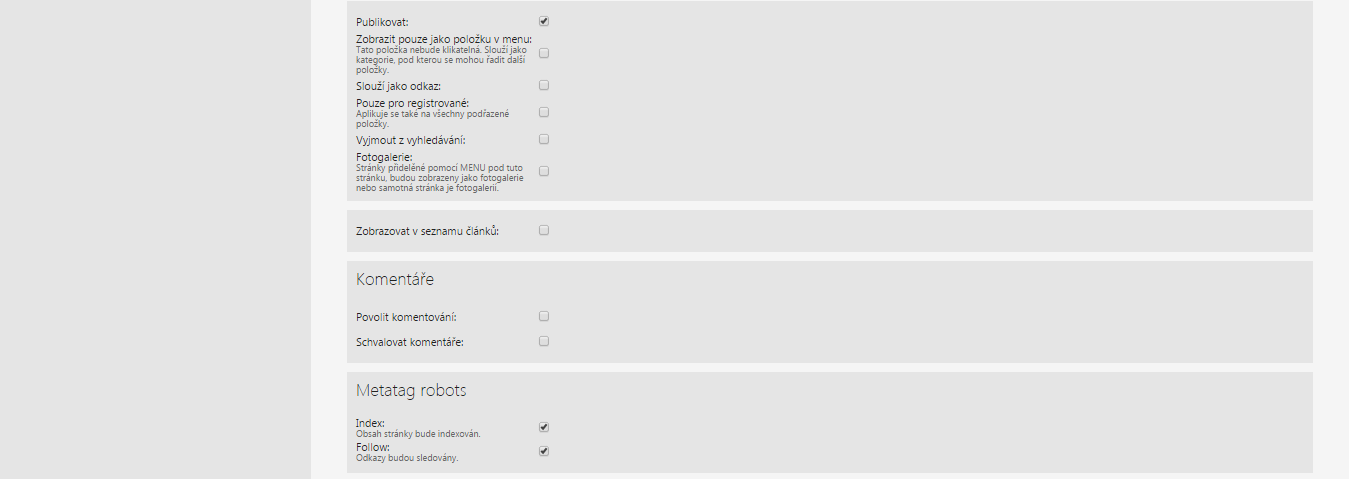
- Publikovat - v případě, že se má textová stránka publikovat.
- Zobrazovat pouze jako položku v menu - tato položka nebude klikatelná. Slouží jako položka menu, pod kterou se mohou řadit další položky. Na obrázku níže například položka Fotogalerie (slouží pouze jako nadpis pro ostatní podstránky fotogalerie).
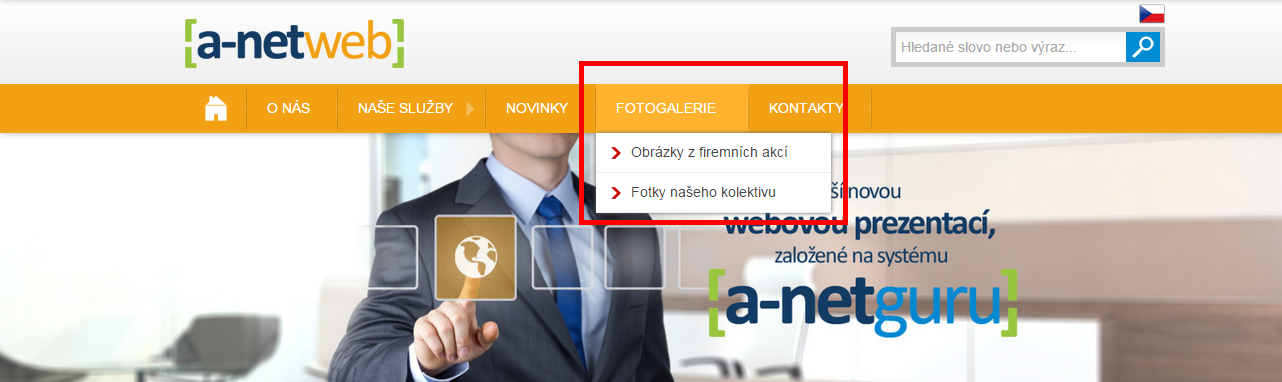
- Slouží jako odkaz - textová stránka bude sloužit jako klikací odkaz a bude odkazovat na danou URL, kterou zadáte níže v případě zaškrtnutí „checkboxu“.
- Pouze pro registrované - textové stránky se budou zobrazovat pouze registrovaným uživatelům.
- Vyjmout z vyhledávání - stránku nebude moct nalézt přes fulltextový vyhledávač na hlavní stránce.
- Fotogalerie - bude se chovat jako galerie, kterou můžete naplnit fotkama (viz. Přílohy)
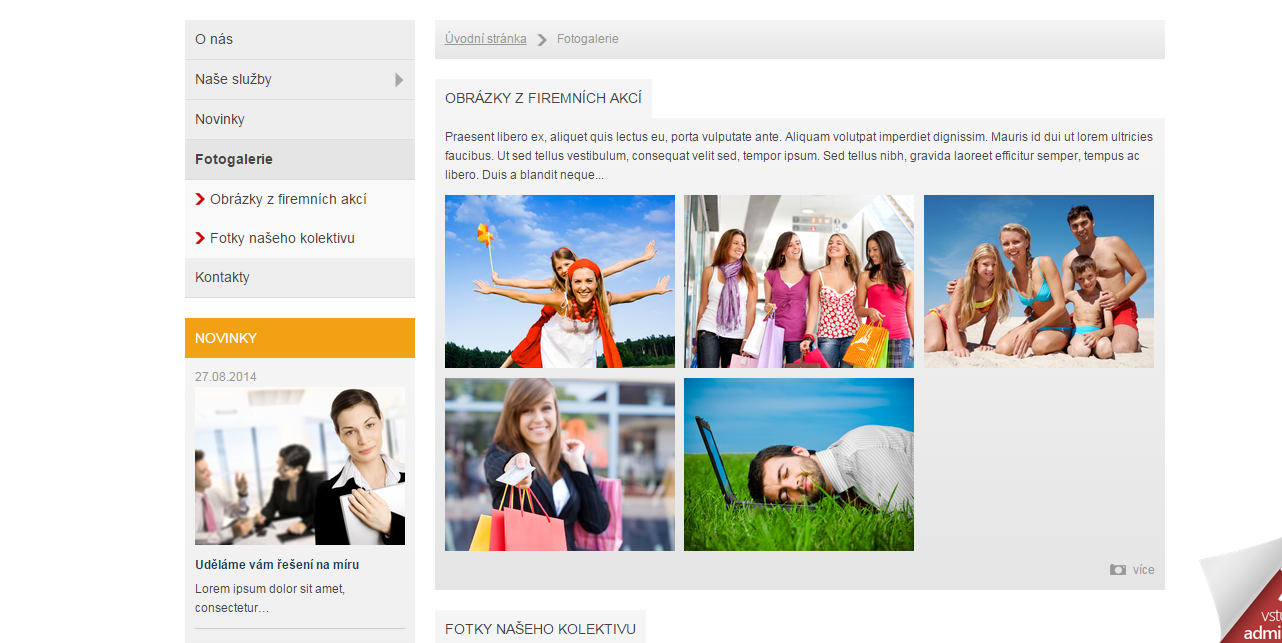
Přidání novinky nebo článku
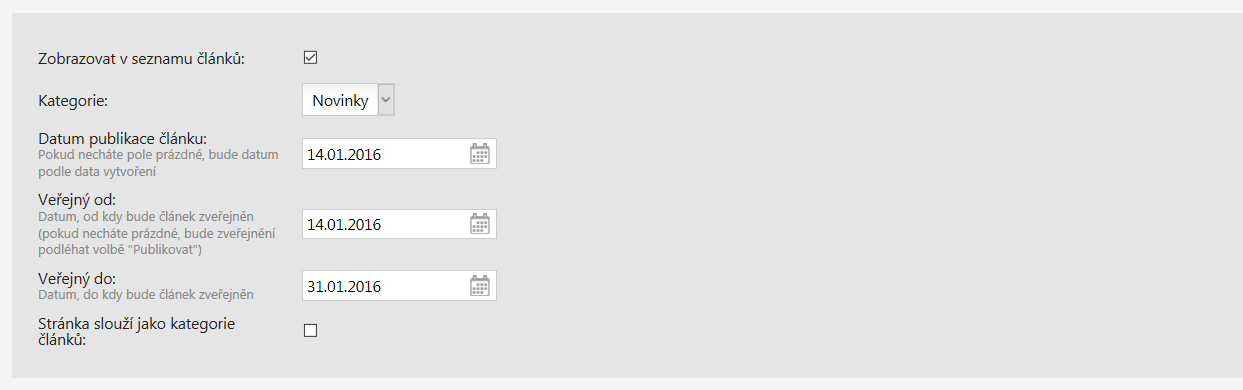
- Zobrazovat v seznamu článků - v případě zaškrtnutí „checkboxu“ upřesníte v jakém seznamu se má textová stránka zobrazovat. Zde je možné založit stránku jako Novinku nebo Článek. Novinky je pak možné vidět v boxu Novinky v levém sloupci, články v položce menu Články na webu. Na vaše přání je možné založit více typů seznamů (například Návody, Recepty apod).
- Povolit komentáře - textová stránka bude obsahovat možnost komentáře. Pod jejím obsahem bude možnost vložit komentář a bude zde celé vlákno diskuze.
- Schvalovat komentáře - jednotlivé komentáře v diskuzi musí projít procesem schvalování administrátorem.
- Index - obsah stránky bude povolen indexovat ve vyhledávačích
- Follow - stránky budou sledovány (budou pro Google, Seznam a jiné vyhledávače viditelné)
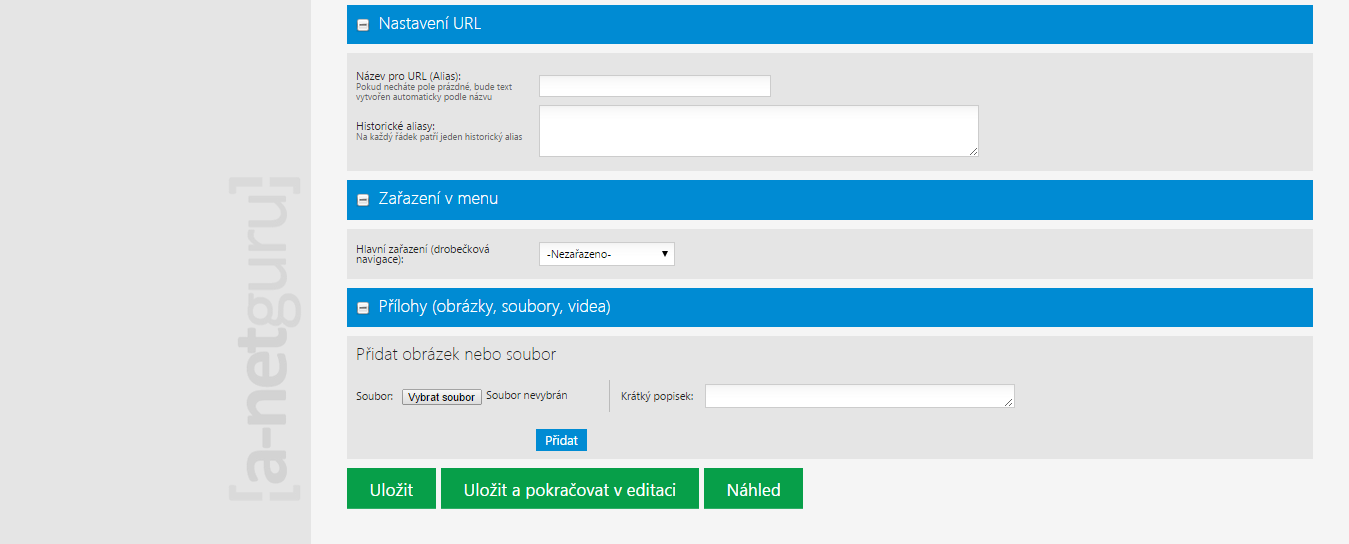
- Název pro URL (Alias) - URL adresa zobrazující se v adresním řádku internetového prohlížeče. V případě, že si nenastavíte vlastní alias, vygeneruje se Vám automaticky podle názvu stránky.
- Historické aliasy - dřívější názvy URL této stránky. V případě vyplnění dochází z těchto adres k přesměrování zákazníka na hlavní Alias zvolený výše.
- Zařazení v menu - výběr, kde se má textová stránka zobrazovat. Může se zobrazovat v hlavičce, v patičce, nebo třeba v hlavním menu e-shopu. Pro lepší orientaci a uspořádání je možné použít modul Menu.
- Přílohy - přílohy, které mají být součástí textové stránky.
Jakoukoliv akci provedete, nezapomeňte vždy dát Uložit.
 Menu
Menu
V modulu Menu je možné uspořádat si vlastní rozložení všech menu na webu.
Každá položka, kterou vidíte v menu, musí být nejdříve vytvořena jako textová stránka v modulu Obsah.
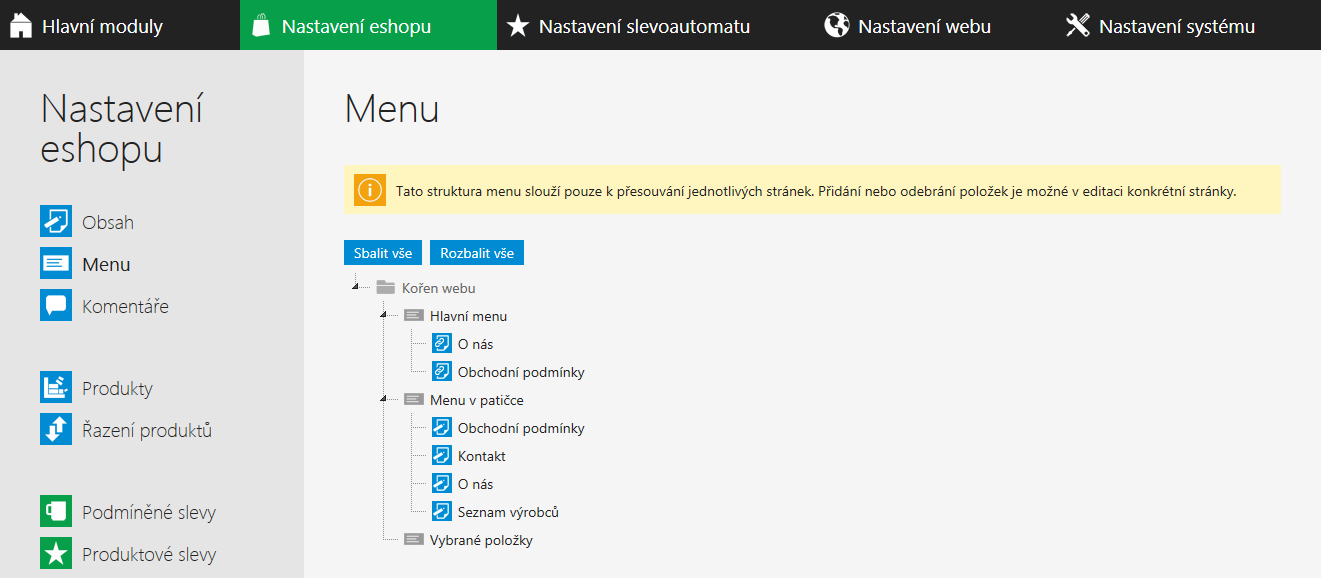
Položky lze libovolně přesouvat pomocí "drag & drop", tedy tak, že položku chytíte myší (držíte) a přesunete ji na jinou pozici. Na jakou pozici položku přesouváte vám ukazuje černá šipka (viz obrázek).
O tom, zda položku lze na tuto pozici přesunout, vás informuje zelená fajfka napravo od kurzoru. V opačném případě je zde červená výstraha a položku na tuto pozici nelze přesunout.
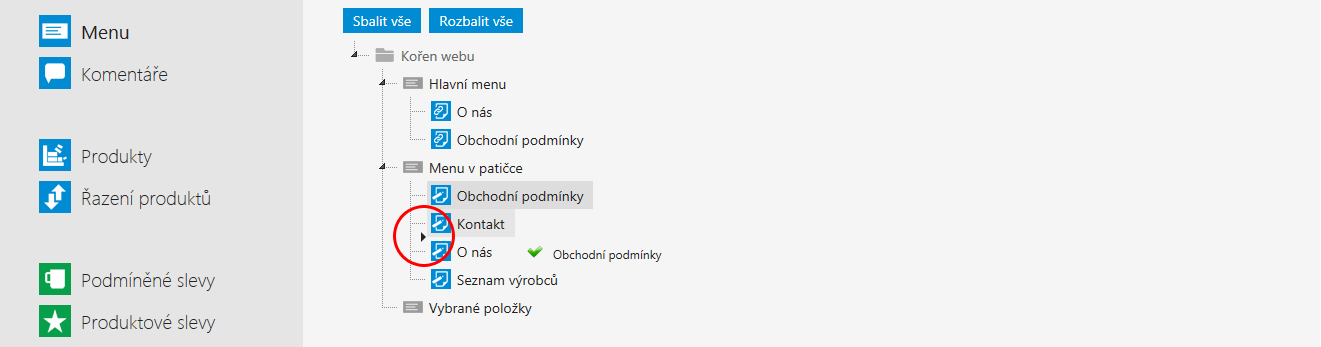
Položky se dají také editovat nebo vypnout (nepublikovat). Stačí pouze kliknout pravým tlačítkem myši na položku, kde se rozbalí příslušná nabídka.
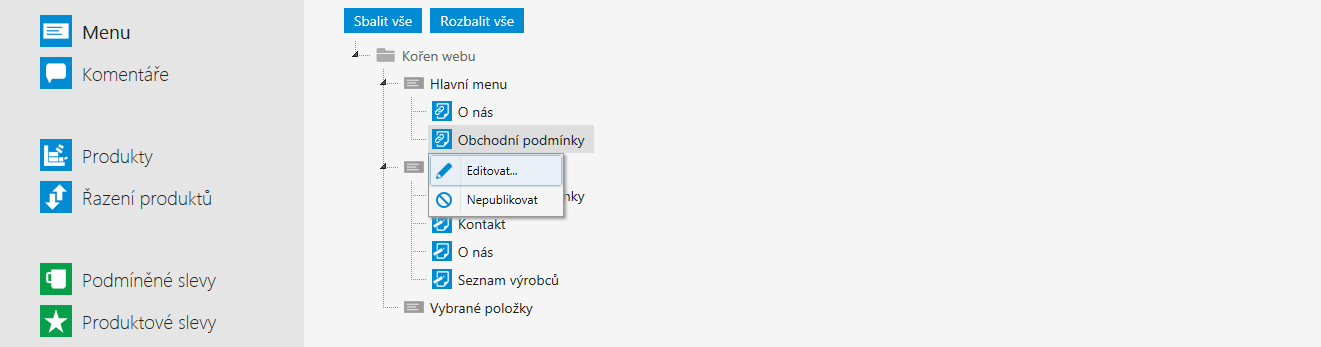
Veškeré změny se automaticky ukládají ihned po kliknutí (přesunutí) o čem vás informuje hláška nad stromem položek.
 Komentáře
Komentáře
V seznamu modulu Komentáře vidíme všechny komentáře od vašich zákazníků a také recenzi produktu nebo diskusi pod textovou stránkou.
Pokud máte nastavenou aplikaci (např. Úpravy a konkrétní textové stránky nebo globálně v modulu Nastavení aplikace), kterou musíte schválit, uděláte to zde.
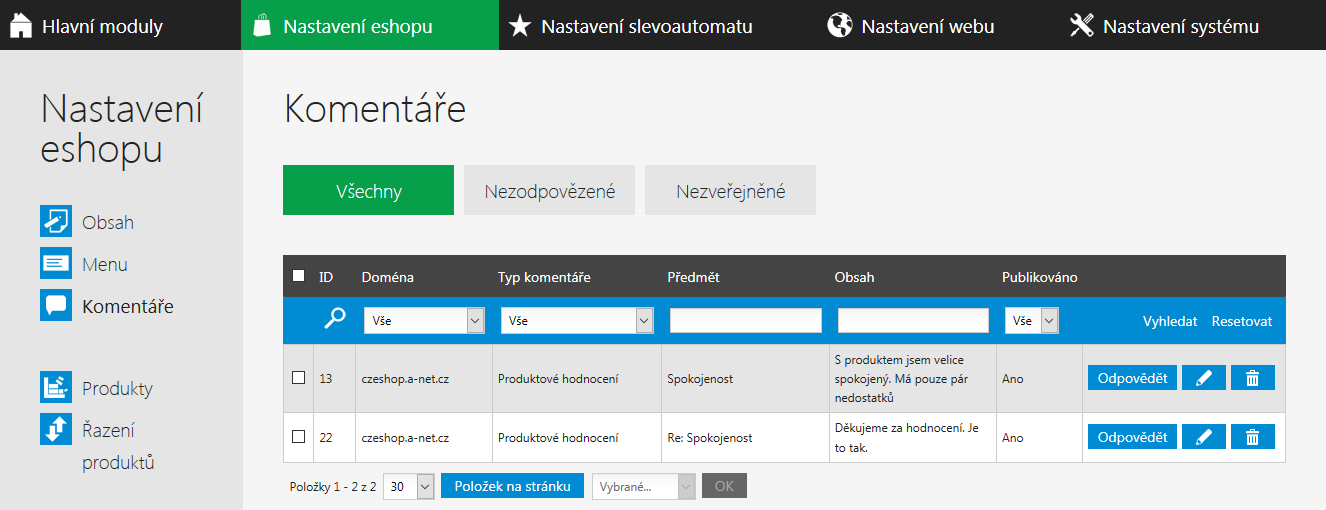
V seznamu můžeme filtrovat komentáře v záložkách podle toho, zda jsou nezodpovězené nebo nepublikované.
Dále můžeme upravit komentáře (symbol tužky), odstranit (bin) nebo odpovědět na komentář.
Chcete-li upravit komentář ve velkém, můžete označit (zaškrtnout) komentáře a vybrat z nabídky "Vybrané" pod tabulkou, která s nimi souvisí.
Úprava komentářů
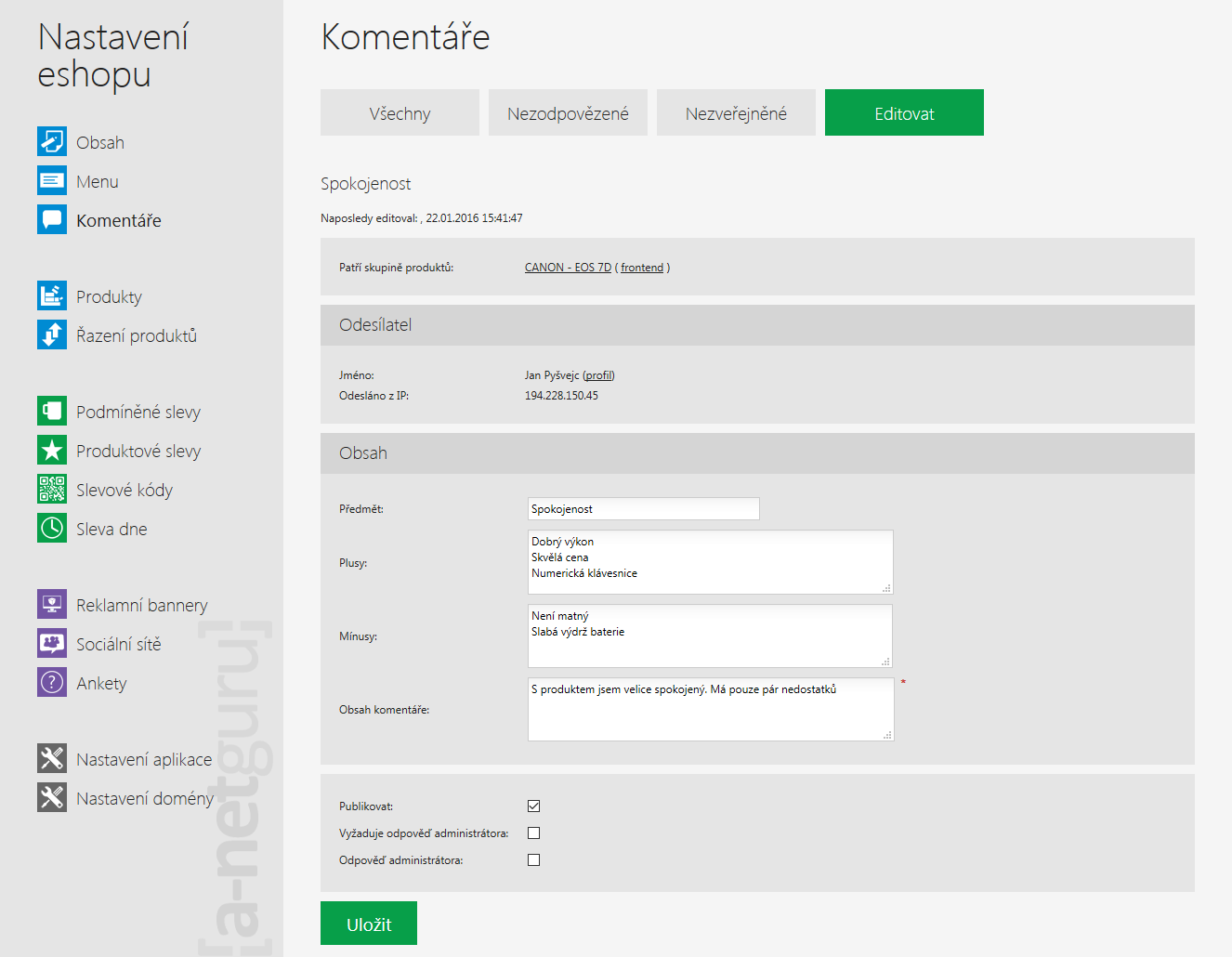
Zde můžeme přesně ovládat, co zákazník napsal, jeho jméno, IP adresu, nebo zda potřebuje odpověď administrátora.
K této publikaci se také můžeme vyjádřit.
Odpovědět na komentář
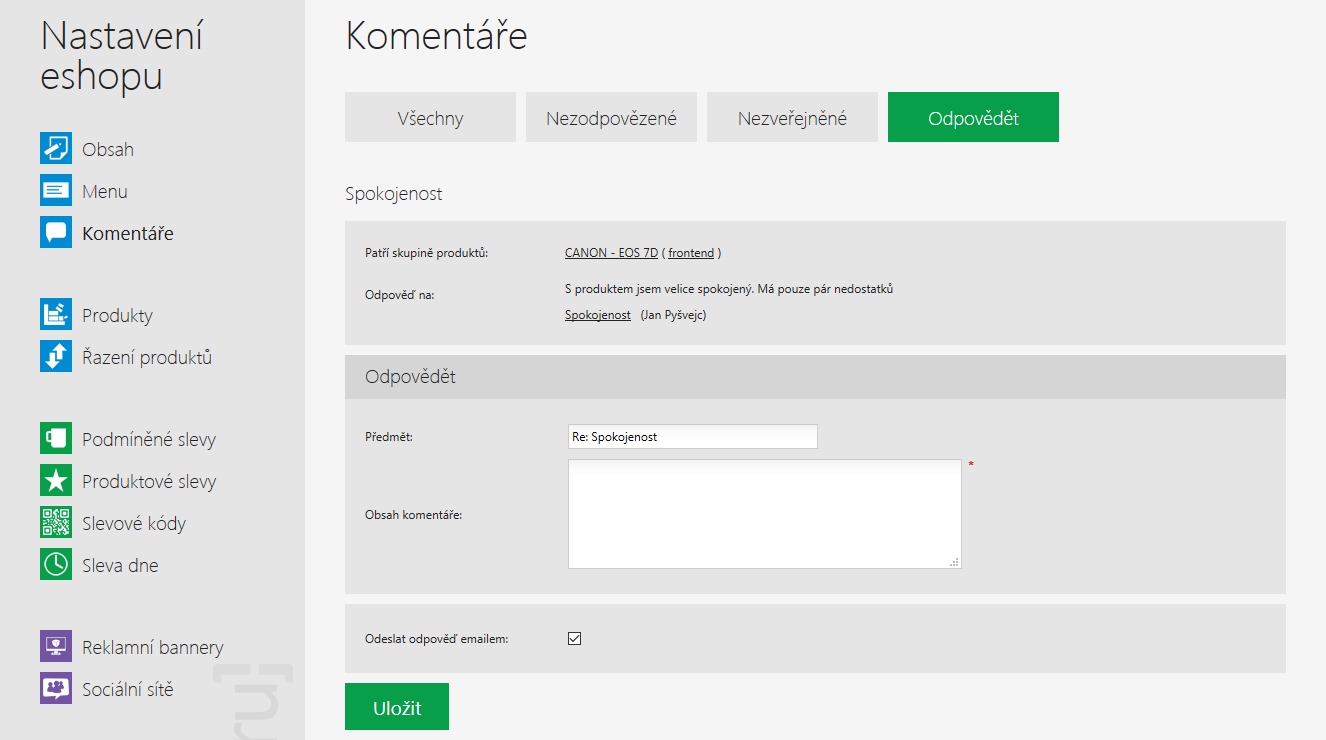
Zde odpovíme na komentář. Vyplníme obsah komentáře a vybereme, zda dáme zákazníkovi poštou vědět, že jsme mu odpověděli nebo ne.
Tlačítko Uložit odešle komentář.
 Produkty
Produkty
V seznamu produktů vidíme veškeré založené produkty.
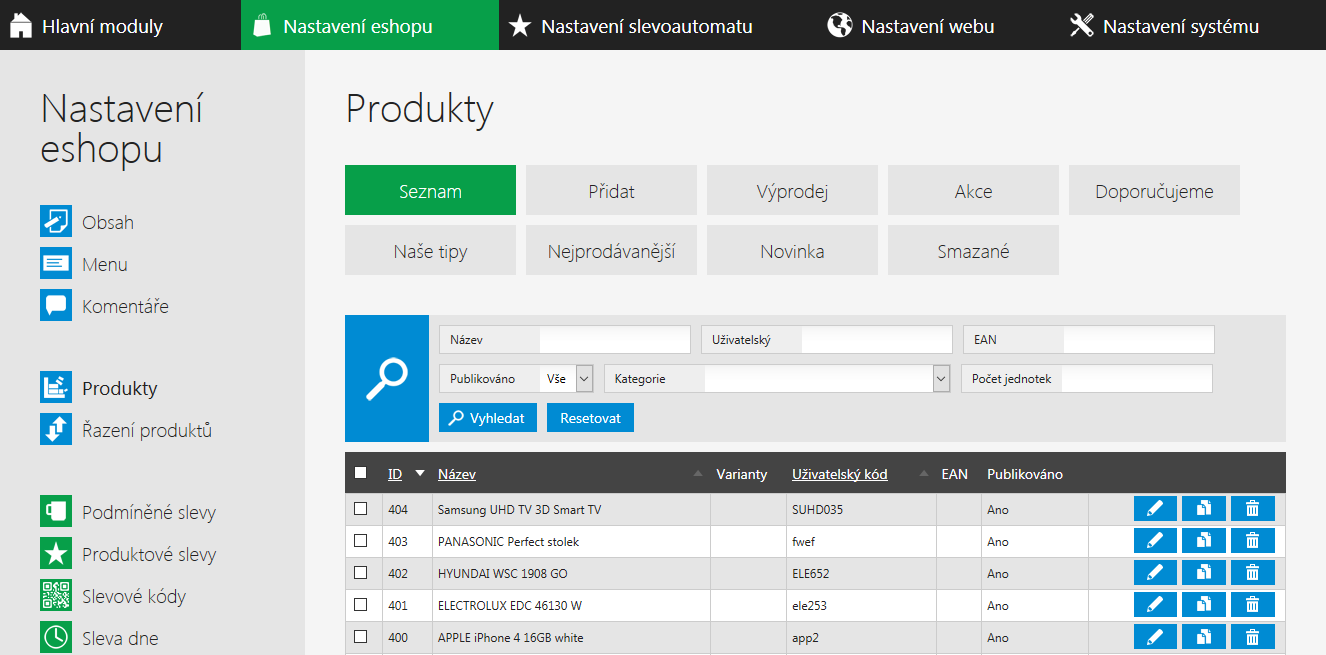
Produkty můžete přidat, editovat nebo smazat.
Produkty můžeme dále zobrazit dle jejich produktových příznaků (skupin), mezi které patří:
- Výprodej - zobrazuje seznam všech produktů s příznakem „výprodej“.
- Doporučujeme - zobrazuje seznam všech produktů s příznakem „doporučujeme“.
- Naše tipy - zobrazuje seznam všech produktů s příznakem „naše tipy“.
- Nejprodávanější - zobrazuje seznam všech produktů, které jsou v e-shopu nejprodávanější.
- Novinka - zobrazuje seznam všech produktů s příznakem „novinka“.
- Smazané - zobrazuje seznam všech smazaných produktů.
Filtrování a vyhledávání v jednotlivých seznamech produktů
V každém seznamu produktů můžete využít vyhledávání, nebo filtrování produktů, aby se vaše práce s e-shopem urychlila.

- Název - hledání podle názvu produktu. Vyhledává i varianty produktu.
- Uživatelský kód - vyhledávání dle unikátního kódu určitého produktu.
- EAN - vyhledávání dle unikátního EAN kódu určitého produktu.
- Publikování - filtrování podle publikovaných/nepublikovaných produktů v e-shopu.
- Kategorie - filtrování podle kategorie, ve které je produkt zařazen.
Multi-výběr
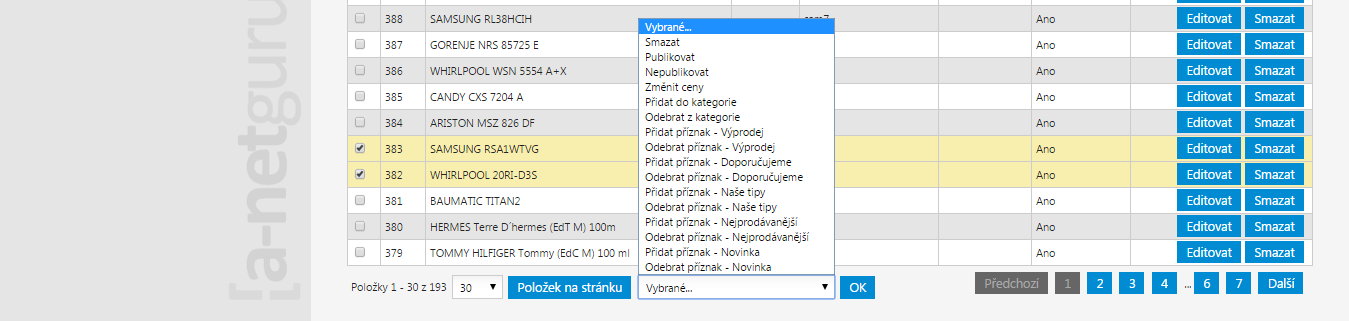
Pro urychlení práce můžete využít v seznamu produktů multi-výběr a dělat s více produkty jednu úpravu. Mezi nejčastější úpravy pomocí multi-výběru bývá např. nepublikování posezoního zboží, změna cen nebo přidání do nové kategorie.
Produkty v tabulce označíme a zvolíme kolonku "Vybrané..." ve výběru pod tabulkou. Zde vybereme z nabídky.
Vytvoření produktu
Nyní si ukážeme jak přidat nový produkt. Nový produkt se založí tlačítkem Přidat.
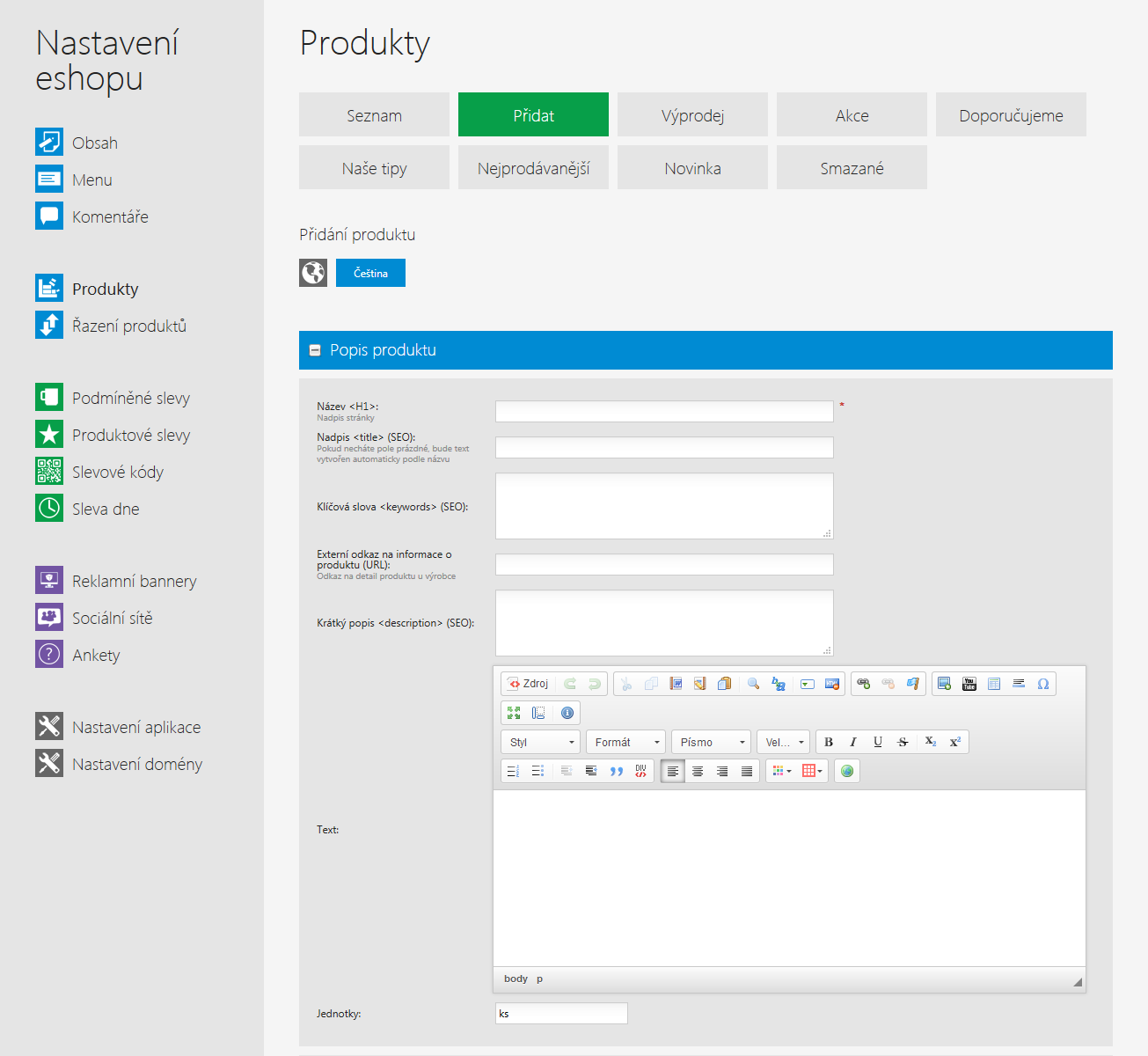
- Název <H1> - název produktu.
- Nadpis <title> (SEO) - nadpis, který se bude zobrazovat na frontendu pro uživatele. Pokud pole nevyplníte, bude nadpis automaticky vytvořen z názvu.
- Klíčová slova <keywords> (SEO) - vyplnění klíčových slov.
- Externí odkaz na informace o produktu (URL) - zde se vkládá externí odkaz na produkt. Může to být například stránka výrobce, kde je více informací o produktu, nebo odkaz na blog, kde je na produkt recenze.
- Krátký popis <description> (SEO) - popis, který charakterizuje daný produkt.
- Text - v textu se vyplňuje popis produktu.
- Jednotky - jednotky produktu, obvykle to bývají ks. ale mohou to být např. páry apod.
- Uživatelský kód - uživatelský kód, který se zobrazuje uživateli v detailu produktu. Pokud uživatel tento kód zná, snadno si ho vyhledá pomocí fulltext vyhledávače na stránkách.
- Originální kód výrobku - zde se vkládá originální kód výrobku. Musí být jedinečný.
- EAN kód - zde se vkládá EAN kód.
- Dárkový voucher - v případě, že chcete na e-shopu možnost nakoupit dárkový voucher (např.: „voucher s hodnotou 200 Kč“). Po zakoupení uživatelem může tento dárkový voucher kdykoliv použít a při dalším nákupu se mu odečte daná hodnota.
- Počet věrnostních bodů - určuje se počet věrnostních bodů, které získá uživatel nákupem produktu. Jednotlivé věrnostní body se s každým produktem sčítají.
- Výrobce - přiřazení výrobce k produktu.
- Dodavatel - přiřazení dodavatele k produktu.
- Dostupnost - přiřazení dostupnosti k produktu. Dostupnost se zobrazuje po vyprodání skladových zásob.
- Záruka - přiřazení záruky k produktu.
- Interní název - interní název produktu, který se objeví pouze v administraci.
- Publikovat - zobrazuje nebo vypíná produkt na eshopu.
- Prodej skončil - výrobek se bude zobrazovat, ale nebude jej možné koupit.
- Veřejný od - nastavení data od kdy se má výrobek zobrazit na e-shopu.
- Veřejný do - nastavení data do kdy se má výrobek zobrazit na e-shopu. Pokud nechcete nastavit automatické vypnutí zobrazení produktu, nechte pole prázdné
- Název pro URL (Alias) - URL adresa zobrazující se v adresním řádku internetového prohlížeče. V případě, že si nenastavíte vlastní alias, vygeneruje se Vám automaticky podle názvu produktu.
- Historické aliasy - dřívější názvy URL tohoto produktu. V případě vyplnění dochází z těchto adres k přesměrování zákazníka na hlavní Alias zvolený výše.
- Přílohy - přílohy, které mají být součástí produktu (například fotografie produktu). Můžete vkládat i odkaz na video, které se pak objeví v kartě „video“ . Jednotlivým přílohám můžete nastavovat prioritu pomocí „drag and drop“ metody.
Přiřazení k produktovým kategoriím
Zde se produkt přiřazuje k jednotlivým kategoriím. Produkt je možno přiřadit i k více produktovým kategoriím v e-shopu. Pokud produkt přiřadíte do kategorie 2. řádu, bude se automaticky zobrazovat i v kategorii nad ní. Kategorie se zakládají v modulu Produktové kategorie.
Přiřazení produktových parametrů
Pokud se daný produkt přiřadí ke kategorii, automaticky se načtou produktové parametry dané kategorie. Checkboxem se pak zaškrtne daný parametr, který patří k produktu. Pokud chcete vytvářet varianty produktu, je potřeba produkt zařadit alespoň k jednomu produktovému parametru a uložit. Parametry se zakládají v modulu Produktové parametry.
Nastavení cen
Zde si nastavíte ceny produktu. Pokud chcete přidat novou cenovou hladinu, navštivte modul Nastavení cen.
Výchozím nastavení se Vám k ceně připočte DPH, které máte nastaveno. Pokud zaškrtnete možnost, že cenu zadáváte s DPH, DPH nebude připočteno.
Produktové příznaky
K produktům můžete přidávat také jednotlivé příznaky, jako je např. umístění produktu na hlavní stránce, Náš tip, Novinka apod.
Produktové příznaky označí produkt příslušnou ikonou na kartě produktu. Například produkt označený jako Novinka bude mít vedle názvu ikonku "novinka" a bude jej možné i podle tohoto příznaku na eshopu filtrovat.
Související produkty a kategorie
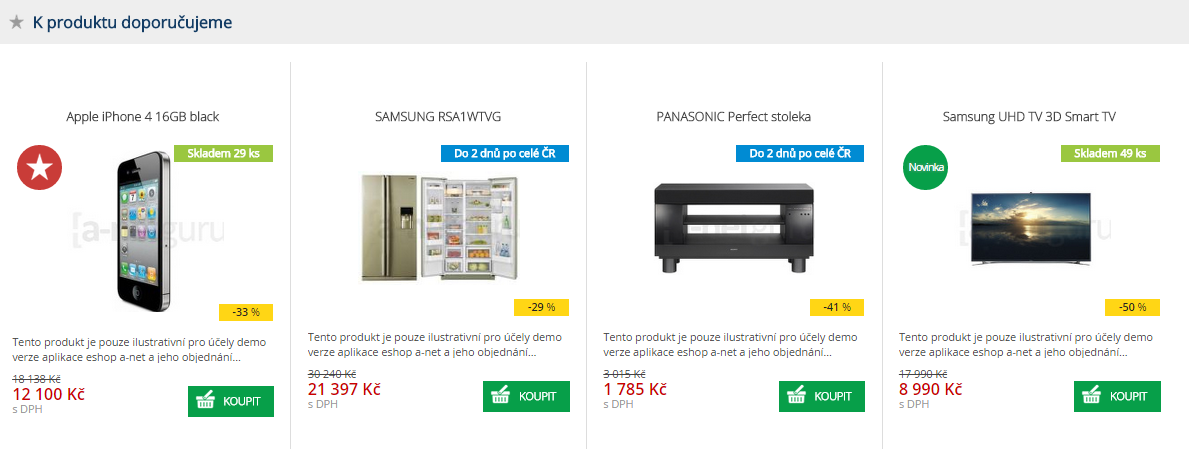
- Související produkty - Přiřazení souvisejících produktů, které se zobrazí ve výpisu dole pod detailem produktu.
- Související kategorie - Přiřazení souvisejících kategorií všechny produkty z dané kategorie, které se zobrazí ve výpisu dole pod detailem produktu.
Vytvoření varianty produktů
Varianty produktů slouží k tomu, abyste u produktu, který má více variant, nemuseli znovu vytvářet identické pouze parametrem se lišící produkty.
Například máte tričko ve 3 velikostech a 4 barvách. Tričku přiřadíte jeho charakteristický parametr (velikost, barva) a jakmile vytvoříte základní variantu trička, zvolíte funkci „přidat více variant“. Vyberete, v jakém parametru se varianty triček liší a během chviličky tak vytvoříte všech 12 různých produktů, které můžete ještě následně editovat.
Pokud chcete vytvářet varianty produktu, tento produkt musí mít nastavené parametry (přiřazené při zakládání nebo editaci), ve kterých se budou jednotlivé varianty lišit!
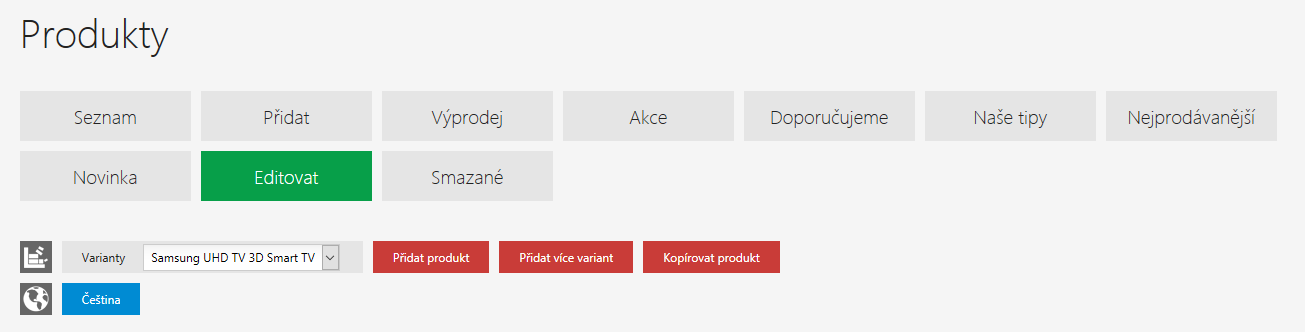
Při editaci produktu kliknete na „Přidat více variant“, vyjede Vám tabulka s parametry, které jsou přiřazeny k dané kategorii u produktu.
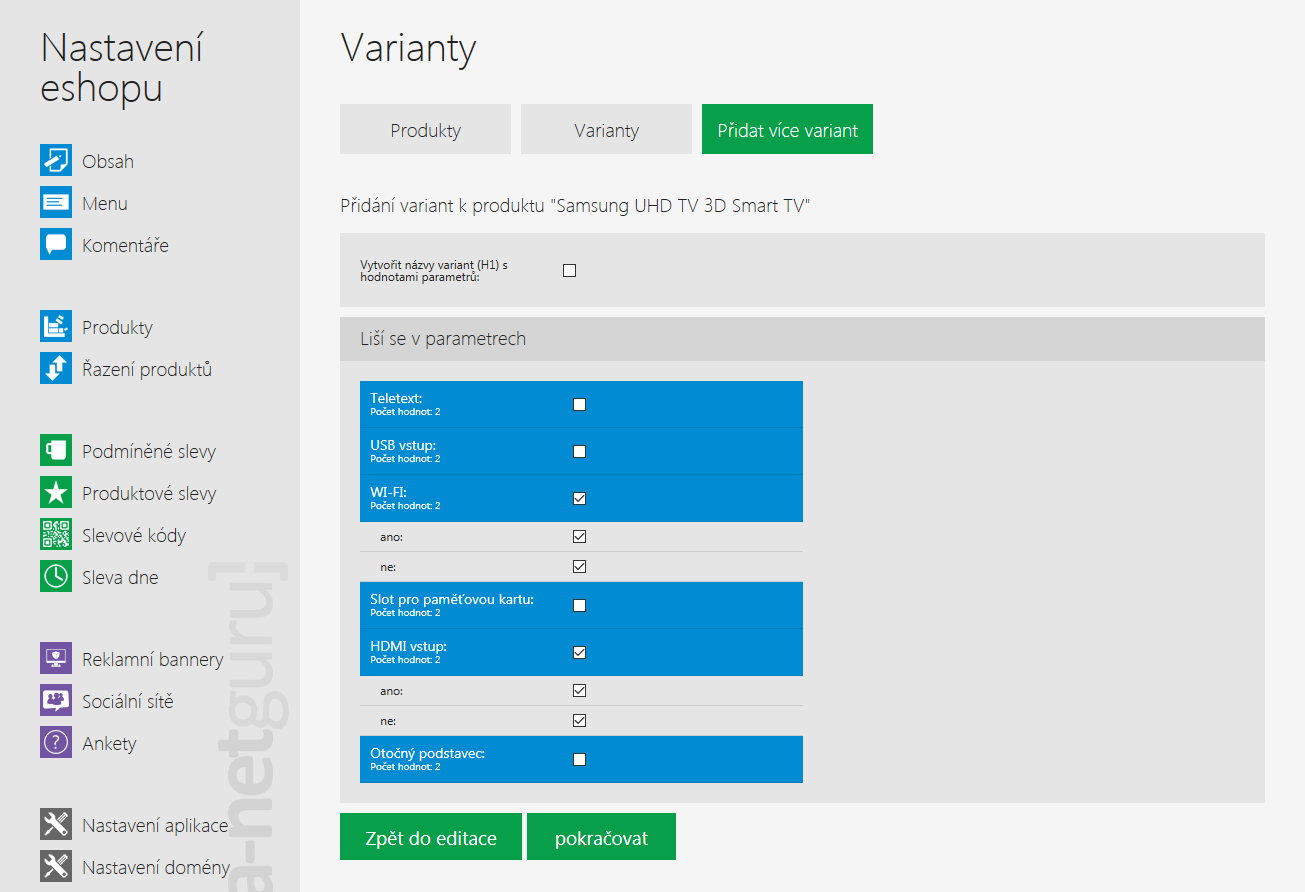
Vyberete si, v čem se liší varianty daného produktu. Chci založit daný produkt ve variantách s WiFi i bez a se vstupem HDMI i bez. Tedy 4 varianty.
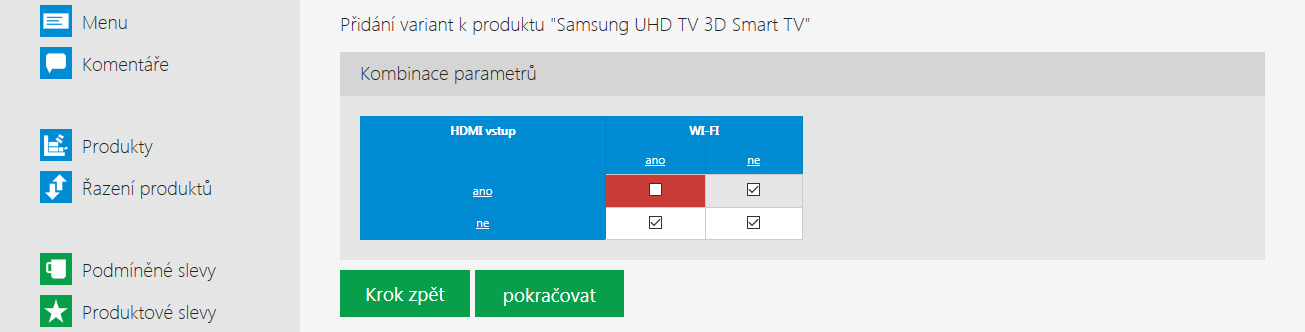
Po kliknutí na tlačítko Pokračovat se zobrazí jednotlivé návrhy variant, které si můžeme zvolit. Červeně označená varianta je již vytvořená (například produkt ze kterého vycházíme).
Zaškrtnutím si zvolíme varianty které chceme editovat.
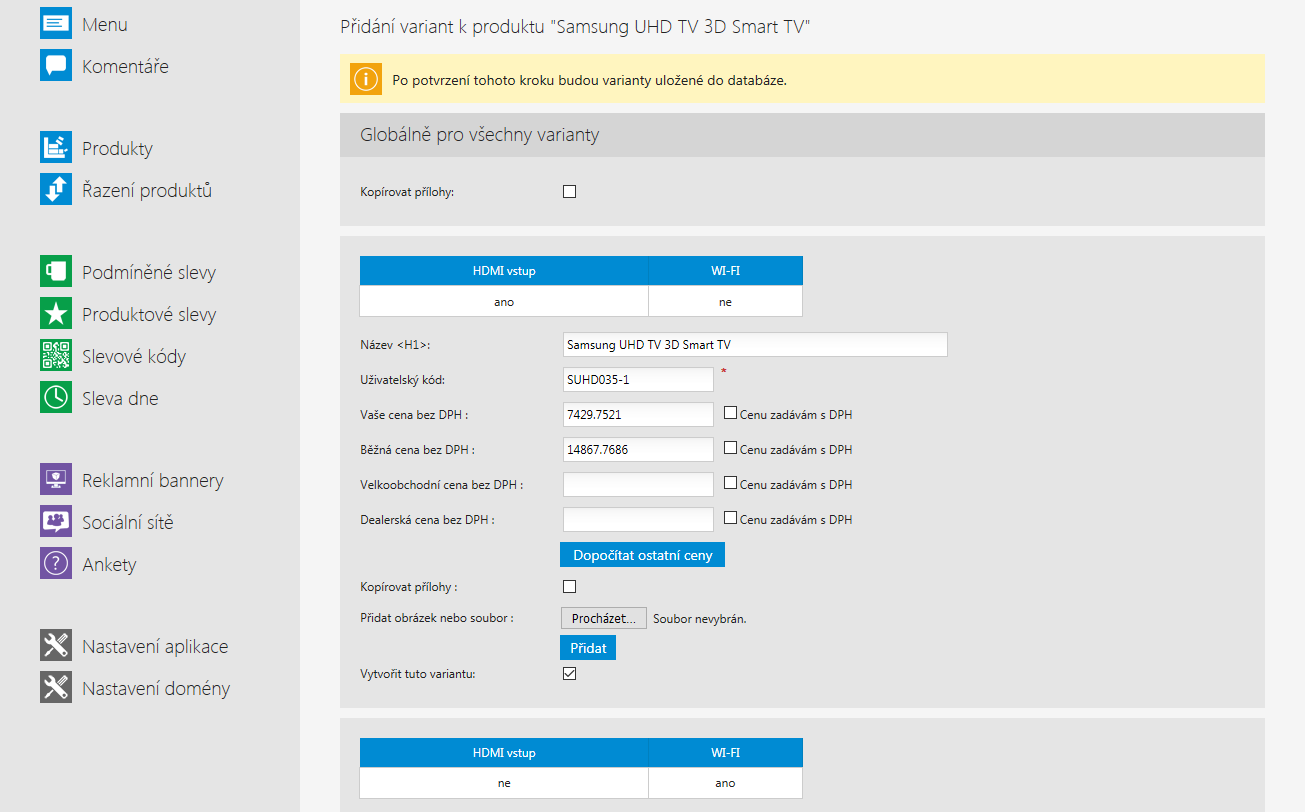
Globálně pro všechny varianty (kopírovat přílohy) – toto nastavení slouží pro nakopírování příloh (obrázků) do všech produktů, které jsou v základním produktu, ze kterého jsou vytvářeny varianty.
- Název <H1> - název daného produktu (varianty). Pokud se v předchozím okně zaškrtne možnost „vytvořit názvy (H1) variant s hodnotami parametru“ budete mít v názvu obsažen také parametr. Př.: TV Samsung WiFi HDMI
- Uživatelský kód - každá varianta má svůj unikátní uživatelský kód. Může se chovat jako samostatný produkt, ale může být zobrazen ve výpisu produktů také pomocí multivýběru.
- Ceny - ceny jednotlivých variant. Můžete měnit ceny podle variant, např.: pokud máte hrnec s různými velikostmi, větší hrnec budete prodávat nejspíše za větší cenu a menší hrnec za menší
- Dopočítat ostatní ceny - pokud je vyplněna základní cena „Vaše cena bez DPH“ eshop automaticky doplní zbylé ceny
- Kopírovat přílohy - toto nastavení zkopíruje přílohy (obrázky…), u dané varianty ze základního produktu, který byl vytvořen.
- Přidat obrázek, nebo soubor - u jednotlivých variant produktů můžete přidávat i další obrázky. Př.: Pokud máte fotky triček ve více barvách, můžete tam vložit jednotlivé barvy
- Vytvořit tuto variantu - zaškrtnete pokud chcete vytvořit tuto variantu.
Varianty se pak objevují v seznamu produktů. Po kliknutí na číslo variant se zobrazí v seznamu všechny varianty daného produktu.
Varianty produktů v uživatelské části (frontendu)
Varianty jednotlivých produktů se zobrazují v detailu produktu
Jakoukoliv akci provedete, nezapomeňte vždy dát Uložit.
Řazení produktů
Řazení produktů slouží pro seřazení jednotlivých produktů, jak se budou zobrazovat v dané kategorii. Ve výchozím nastavení se produkty zobrazují od nejnovějšího
- Produktová kategorie - výběr produktové kategorie, kterou chcete zobrazit
- „Drag and drop“ - jednotlivé položky můžete přesouvat pomocí „drag and drop“ metody (chytíte a težením myší přesouváte).
- Editovat - dostanete se do editace jednotlivých produktů
Dárkový voucher
Odměňujte své zákazníky a motivujte je k návštěvě Vašeho eshopu dárkovým voucherem, který si sami můžete vytvořit v systému CRM. Je to jednoduché, přesto účinné.
Jak si vlastní voucher vytvořit
- V modulu Produkty vytvořte nový produkt s názvem Vašeho voucheru, např. Vánoční voucher v hodnotě 500 Kč, Dárkový poukaz…
- V editaci tohoto produktu je nutné aktivovat políčko Dárkový voucher

- Obrázek produktu (dárkového kuponu v hodnotě 500, 1000 a 2000 Kč) si můžete stáhnout zde
- Produkt je nutné přiřadit kategorii (pokud jste si vytvořili novou kategorii určenou pouze pro dárkové vouchery, přiřaďte ji k produktu)
- Po uložení se ve vybrané kategorii na frontendu zobrazí produkt s Vaším voucherem

- Logo Vašeho eshopu na voucher lze přidat v modulu Nastavení systému > Nastavení firmy > Přidat obrázek nebo soubor. Po uložení si u obrázku vyberte umístění na voucher a uložte

- Kód z voucheru zákazník následně uplatní v prvním kroku košíku.
- Samotný voucher vytvoříte v editaci přijaté objednávky (Vytvořit voucher) a po zaplacení objednávky ho zákazníkovi odešlete při expedování objednávky pomocí funkce Expedovat + odeslat voucher v nabídce pod seznamem objednávek (v seznamu tuto objednávku označte, vyberte tuto volbu a potvrďte OK)
- Po expedování objednávky zákazníkovi přijde email s voucherem ve formátu pdf v příloze.
 Podmíněné slevy
Podmíněné slevy
V seznamu Podmíněných slev vidíme veškeré slevy (pravidla), které zákazník může využít při nákupu na vašem eshopu.
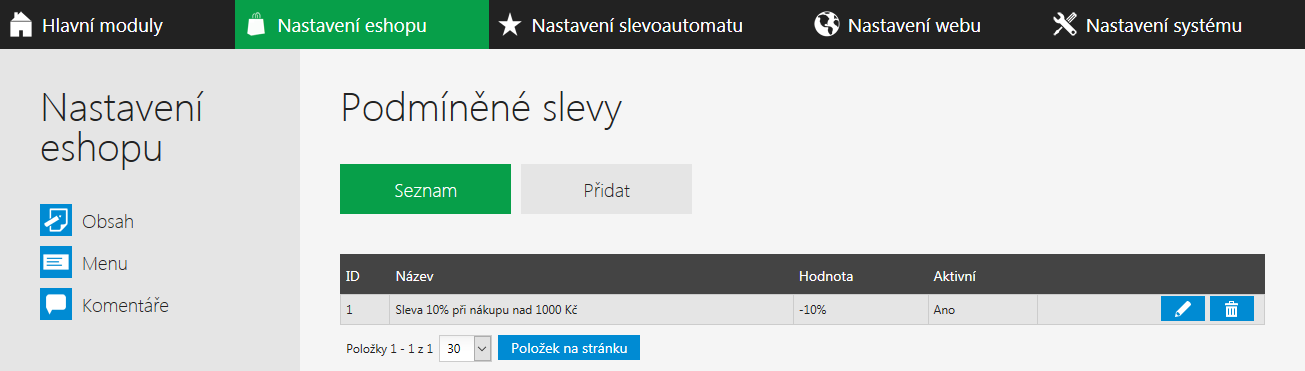
Podmíněné slevy využíváme pokud chceme zákazníkovi dát slevu buď od určité částky celkové objednávky nebo při dosažení určitého počtu jeho objednávek.
Novou slevu založíme tlačítkem Přidat.
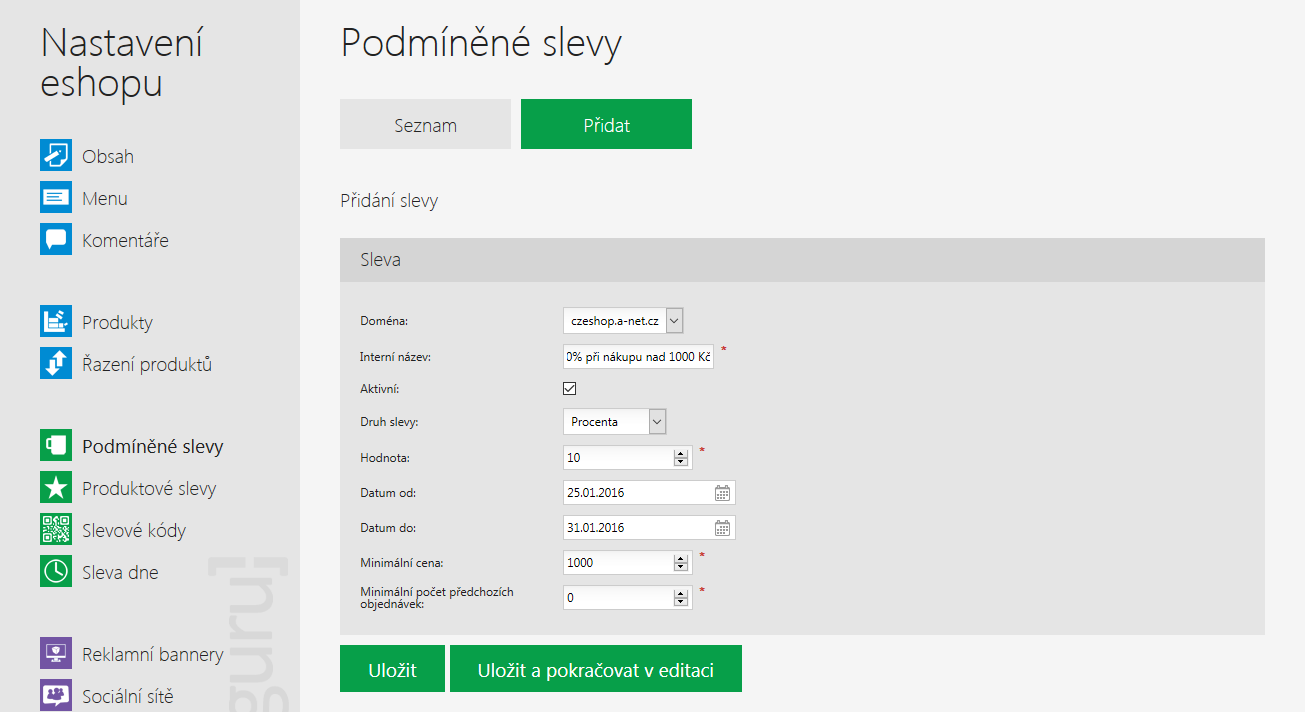
- Doména - vybere doménu, které se sleva bude týkat.
- Interní název - název slevy pro naše rozlišení v administraci.
- Aktivní - zda má být sleva aktivní nebo vypnuta.
- Druh slevy - nastavujeme, zda bude sleva procentuální nebo jako pevná částka (například sleva 10% nebo sleva 200 Kč).
- Hodnota - hodnota slevy (například 10%)
- Datum od - od kdy bude sleva platit.
- Datum do - do kdy bude sleva platit.
- Minimální cena - od jaké minimální částky bude sleva platit (0 znamená od jakékoliv částky).
- Minimální počet předchozích objednávek - od jakého počtu objednávek jednoho zákazníka bude sleva platit (0 znamená že sleva platí již od první objednávky, tedy ihned).
Jakoukoliv akci provedete, nezapomeňte vždy dát Uložit.
 Produktové slevy
Produktové slevy
V seznamu Produktových slev vidíme veškeré slevy (pravidla), které zákazník může využít při nákupu konkrétních produktů nebo kategorií na vašem eshopu.
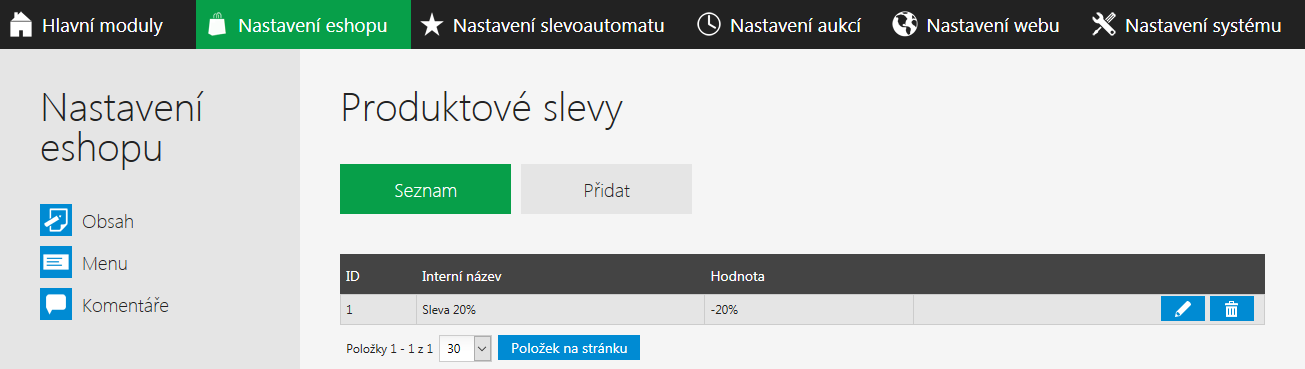
Produktové slevy využíváme když chceme určitému produktu nebo celé kategorii nastavit slevu.
Novou slevu založíme tlačítkem Přidat.
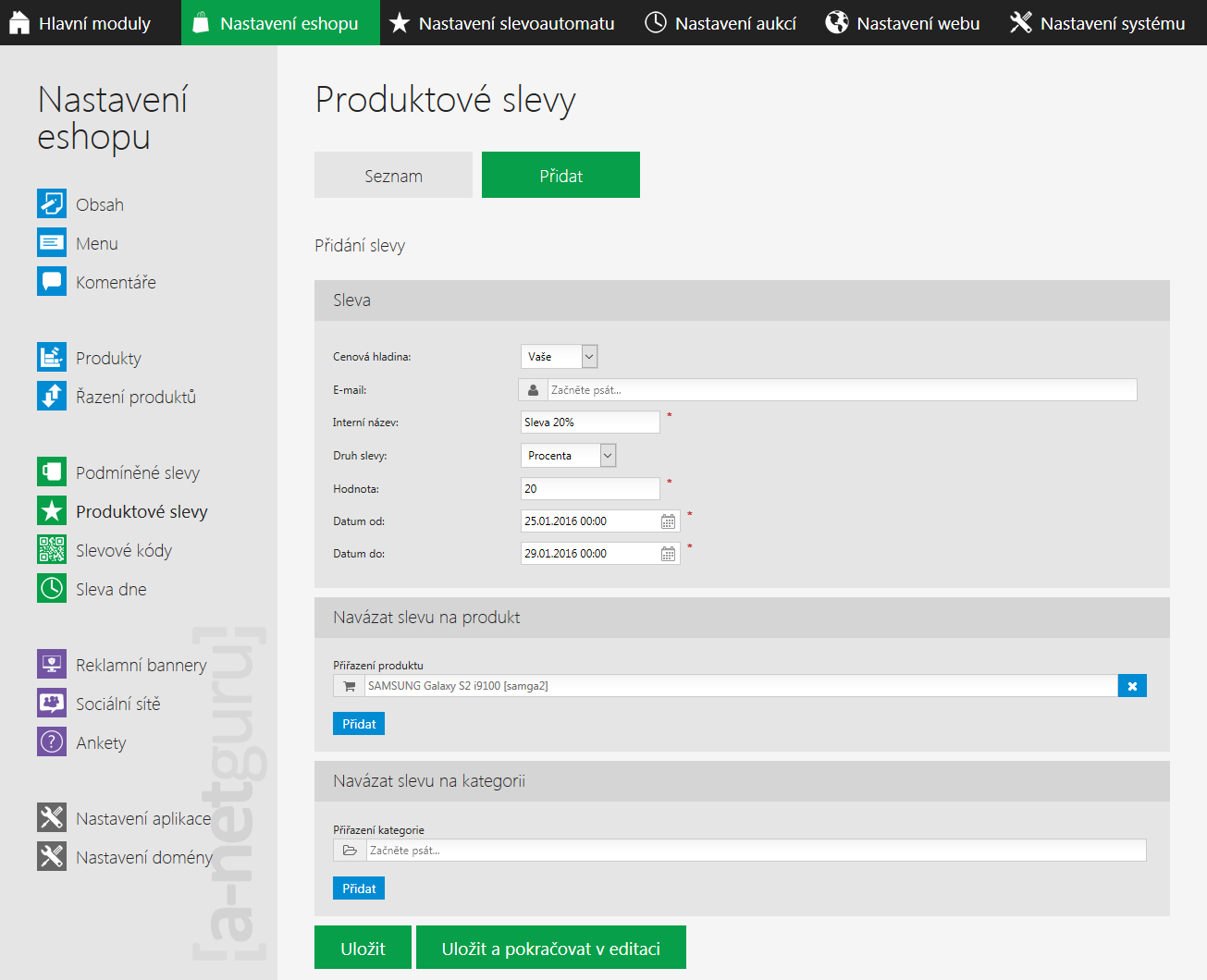
- Cenová hladina - vybereme cenouvou hladinu, které se bude sleva týkat (pro běžného zákazníka Vaše cena).
- E-mail - pokud chceme, sleva se může týkat pouze konkrétních zákazníků. Vyplňujeme jednotlivě maily zákazníků.
- Interní název - název slevy pro naše rozlišení v administraci.
- Druh slevy - nastavujeme, zda bude sleva procentuální nebo jako pevná částka (například sleva 10% nebo sleva 200 Kč).
- Hodnota - hodnota slevy (například 10%)
- Datum od - od kdy bude sleva platit.
- Datum do - do kdy bude sleva platit.
Navázat slevu na produkt
Zde vybíráme produkty, kterých se bude sleva týkat.
Navázat slevu na kategorii
Pokud se má sleva vztahovat na celou kategorii, vybereme zde jaké kategorii se bude sleva týkat.
Jakoukoliv akci provedete, nezapomeňte vždy dát Uložit.
 Slevové kódy
Slevové kódy
Záložka Seznam již tradičně zobrazuje veškeré vámi doposud založené slevové kódy nebo vouchery.
Záložka Nepoužité vyfiltruje zatím nevyužité (nikdo je na eshopu zatím nepoužil) slevové kódy.
Nový slevový kód nebo voucher založíme tlačítkem Přidat.
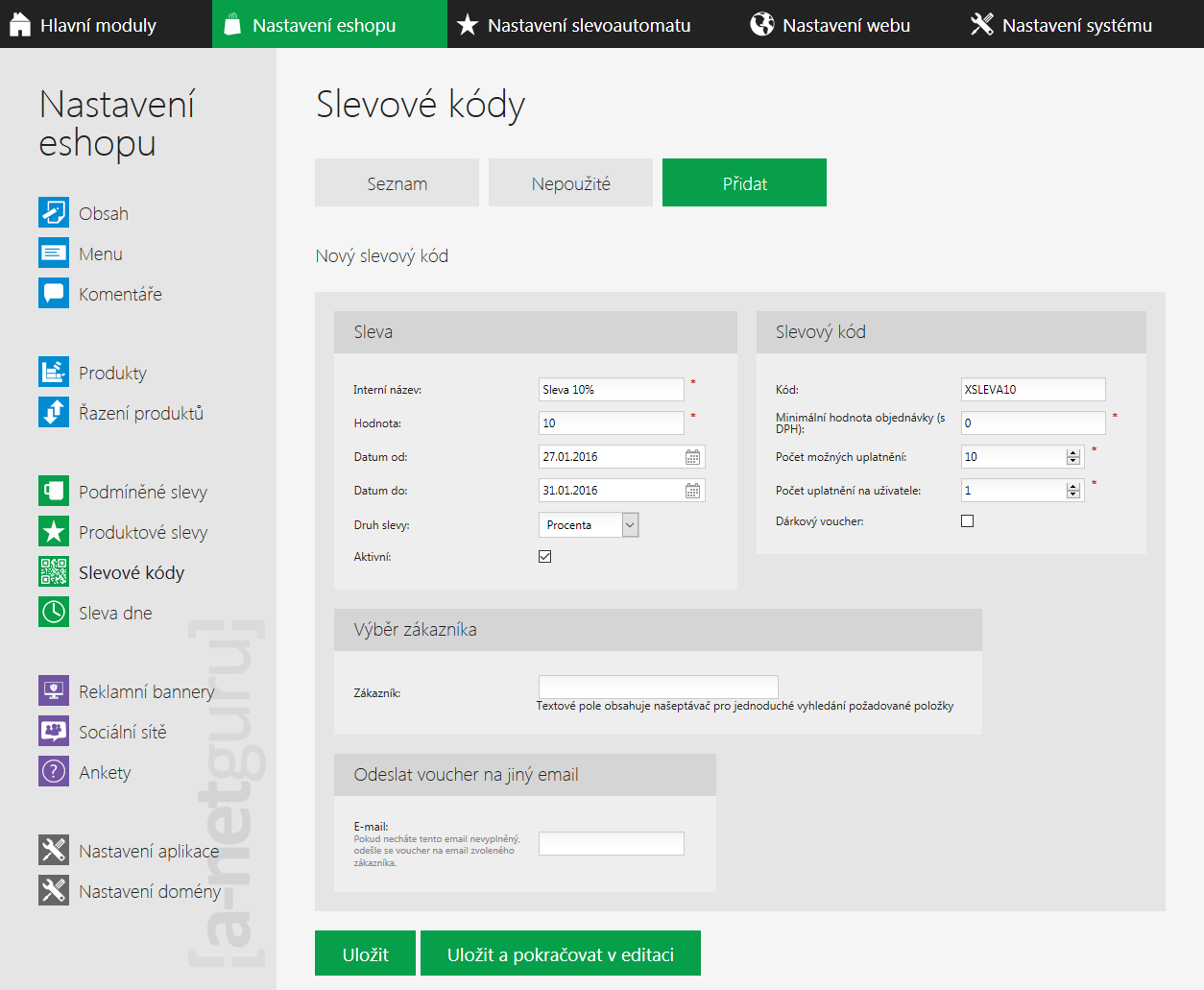
Sleva
- Interní název - název slevy pro naše rozlišení v administraci.
- Hodnota - hodnota slevy (například 10%)
- Datum od - od kdy bude sleva platit.
- Datum do - do kdy bude sleva platit.
- Druh slevy - nastavujeme, zda bude sleva procentuální nebo jako pevná částka (například sleva 10% nebo sleva 200 Kč).
- Aktivní - zda má být sleva aktivní nebo vypnuta.
Slevový kód
- Kód - zde vyplníte libovolný kód, který zákazník poté obdrží a bude zadávat jako slevový kód v košíku.
- Minimální hodnota objednávky (s DPH) - minimální hodnota objednávky, pro kterou lze kód použít (pro nižší hodnotu nepůjde kód použít).
- Počet možných uplatnění - kolikrát je kód možné celkově na eshopu uplatnit.
- Počet uplatnění na uživatele - kolikrát může jediný zákazník daný kód uplatnit.
- Dárkový voucher - zaškrtnutím vytvoříte PDF voucher, který je možno poté zaslat vybraným zákazníkům e-mailem nebo si jej vytisknout.
Výběr zákazníka
Zde můžete vybrat zákazníka, kterému pošlete slevový voucher (pokud jste zakliknuli položku "Dárkový voucher").
Případně můžete voucher odeslat na libovolný e-mail pod kolonkou "Odeslat voucher na jiný mail".
Slevové kódy váš zákazník zadává v prvním kroku košíku a poté potvrzuje tlačítkem "Uplatnit". V souhrnu objednávky se mu poté zobrazí zlevněná částka.
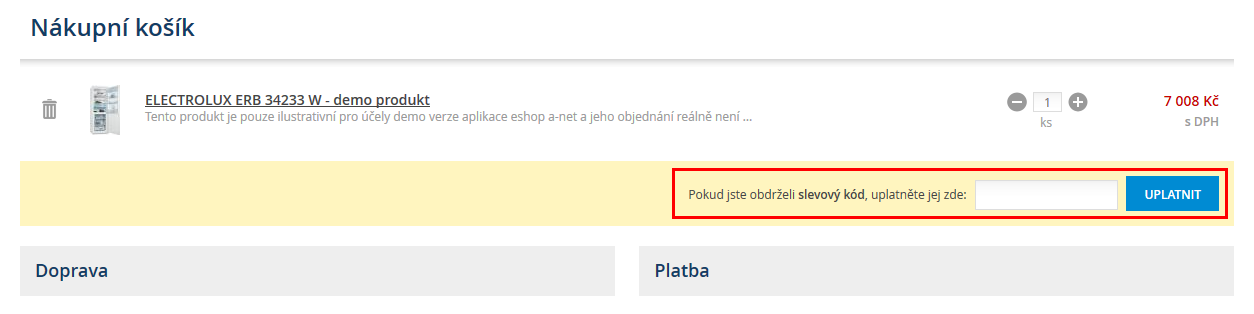
Ukázka slevového voucheru. Používá se defaultní šablona, která používá vaše logo na eshopu. Pro individuální úpravu voucheru prosím kontaktujte našeho obchodního zástupce, který zajistí úpravu naším grafikem.

 Sleva dne
Sleva dne
Sleva dne je časově omezená nabídka, kterou používáme pokud chceme určitý produkt vypíchnout na úvodní stránce našeho eshopu a chceme ho vyprodat. Nastavíme například 20% slevu, počet kusů, které máme skladem, a časový rozsah, do kdy je sleva platná.
Záložka Seznam již tradičně zobrazuje veškeré vámi doposud založené slevy dne.
Novou Slevu dne založíme tlačítkem Přidat.
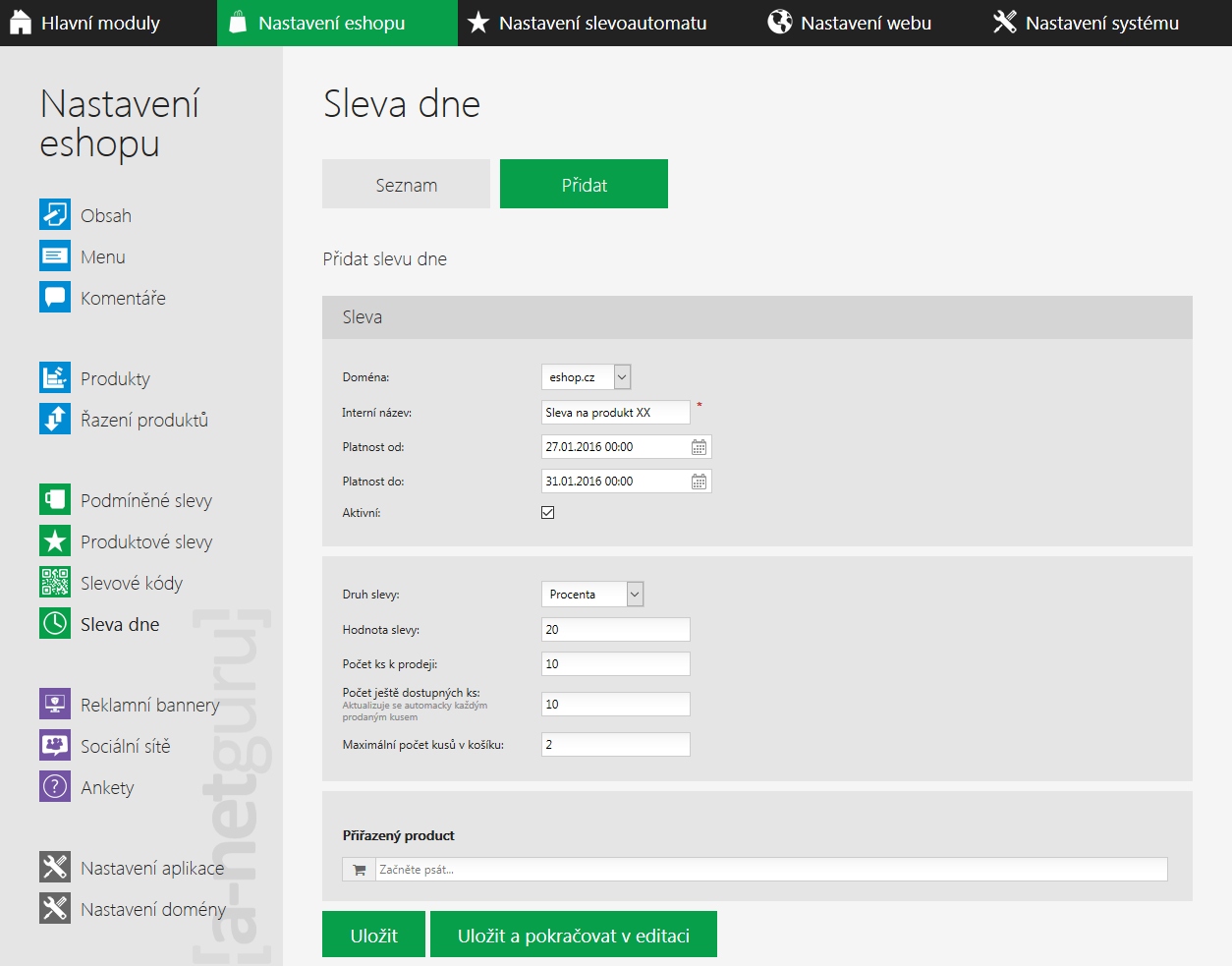
- Doména - na které doméně se bude sleva dne zobrazovat.
- Interní název - název slevy pro naše rozlišení v administraci.
- Platnost od - od kdy bude sleva platit.
- Platnost do - do kdy bude sleva platit.
- Aktivní - zda má být sleva aktivní nebo vypnuta.
- Druh slevy - nastavujeme, zda bude sleva procentuální nebo jako pevná částka (například sleva 10% nebo sleva 200 Kč).
- Hodnota slevy - hodnota slevy (například 20%)
- Počet ks k prodeji - volíme počet.
- Počet ještě dostupných ks - pokud chceme dát najevo, že několik kusů je již prodáno (aktualizuje se automacky každým prodaným kusem).
- Maximální počet kusů v košíku - kolik může jeden zákazník vložit kusů do košíku.
- Přiřazený produkt - vybereme produkt, kterého se bude sleva týkat.
Po uložení se Sleva dne zobrazuje na hlavní stránce vašeho eshopu.

 Reklamní bannery
Reklamní bannery
Reklamní bannery jsou obrázkové reklamy, které můžete vkládat na předem určené pozice vašeho eshopu nebo webu.
Vaše aplikace má defaultně nastaveno několik bannerových pozic, které můžete libovolně plnit. Bannerové pozice lze i rozšířit o další. V případě zájmu kontaktujte našeho obchodního zástupce.
Seznam zobrazuje veškeré vámi založené reklamní bannery.
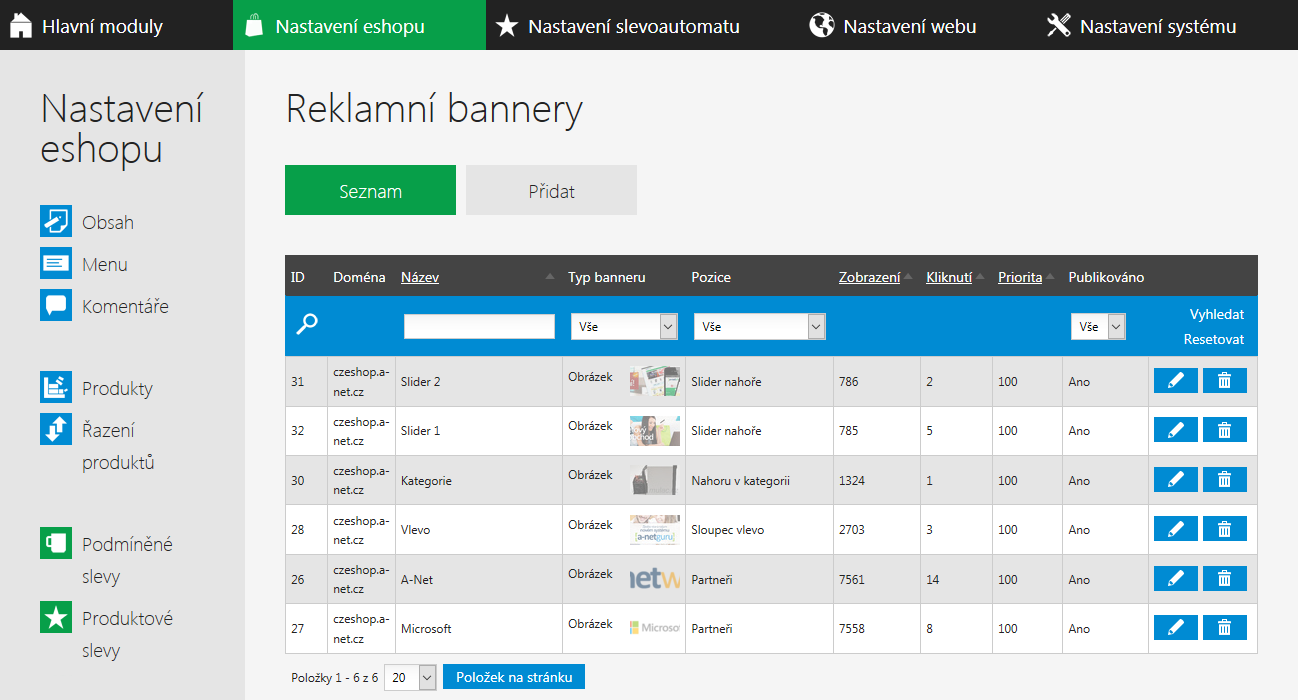
Nový banner přidáme tlačítkem Přidat, případně editujeme (symbol tužky) nebo mažeme (symbol popelnice)
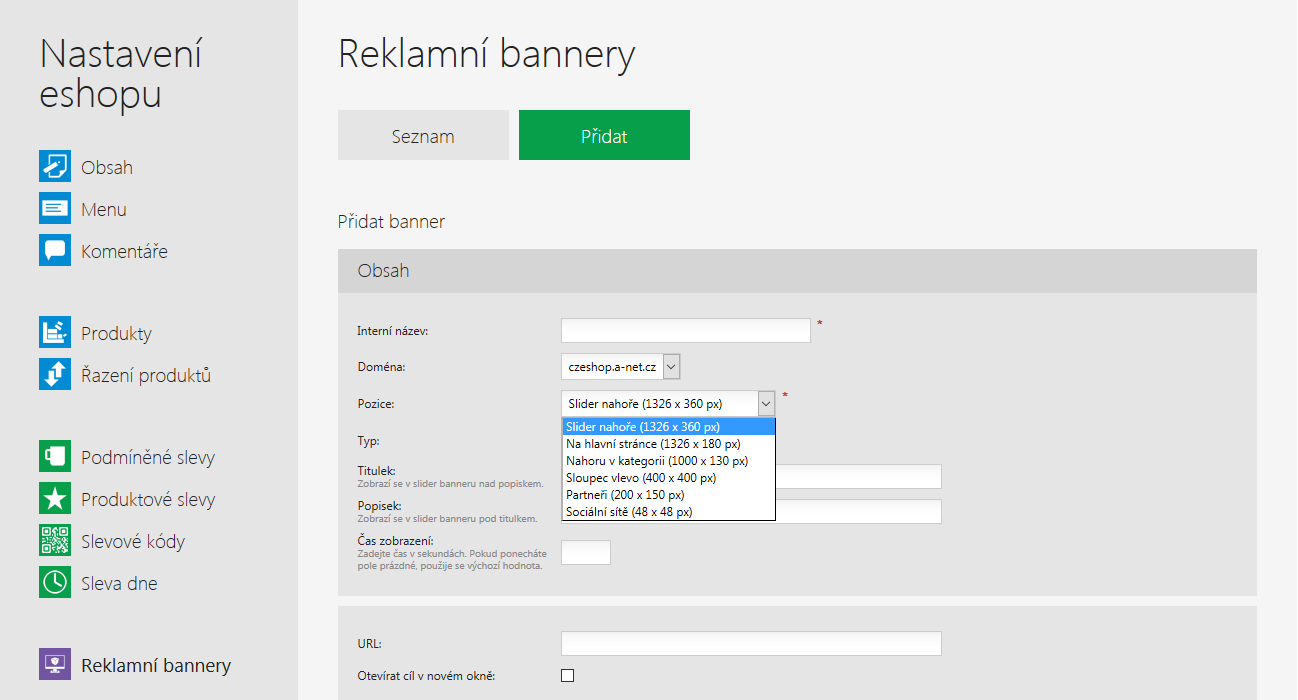
- Interní název - název banneru pro naše rozlišení v administraci.
- Doména - k jaké doméně bude banner přiřazen.
- Pozice - vybíráme ze základních bannerových pozic
- Slider nahoře - hlavní velký banner s možností prolínání obrázků a popiskem banneru.
- Na hlavní stránce - banner, který se zobrazuje pouze na úvodní stránce vaší aplikace v centrální části webu.
- Nahoru v kategorii - banner, který se zobrazí ve výpisu produktů v kategorii.
- Sloupec vlevo - banner v levém sloupci aplikace.
- Partneři - zde se vyplňují loga vašich partnerů, které se zobrazují v patičce webu.
- Sociální sítě - ikonky sociálních sítí s proklikem. Zobrazují se v patičce vašeho webu.
- Typ - vybereme typ banneru.
- Obrázek - nahrajeme klasický obrázek v požadovaném rozměru (případně bude automaticky oříznut).
- Flash - nahrajeme předem vytvořenou flash animaci. Dnes se již téměř nepoužívá.
- HTML kód - pokud chceme nahrát HTML kód, vložíme kód do kolonky HTML kód. Například pro vložení embed nebo iframe prvků.
- Titulek - titulek nad krátkém popisku u banneru. Nepovinné. Platí pouze u Slider banneru.
- Popisek - krátký popisek k banneru. Nepovinné. Platí pouze u Slider banneru.
- Čas zobrazení - zadejte čas v sekundách. Pokud ponecháte pole prázdné, použije se výchozí hodnota. Platí pouze u Slider banneru.
- URL - zadejte url, má-li banner někam odkazovat.
- Otevírat cíl v novém okně - otevře odkaz v novém okně.
- Soubor - zde nahrajte obrázek nebo flash animaci (podle zvoleného typu).
- Publikovat - banner se bude zobrazovat.
- Veřejný od - datum, od kdy se bude banner zobrazovat.
- Veřejný do - datum, do kdy se bude banner zobrazován.
- Max. počet zobrazení - po dosažení počtu se banner vypne. Nepovinné.
- Max. počet návštěv (kliknutí) - po dosažení počtu se banner vypne. Nepovinné.
- Priorita zobrazování (0-100) - čím větší číslo zadáte, tím častěji se bude banner zobrazovat oproti ostatním na stejné pozici.
Banner založíme tlačítkem Uložit.
Ukázka Slider banneru doplněného o Titulek a Popisek.
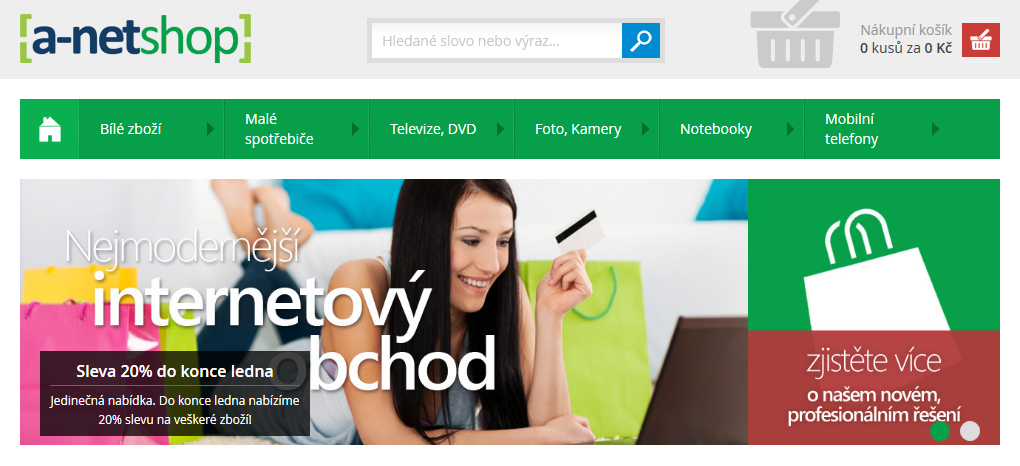
Ukázka bannerové pozice Sociální sítě a Partneři v patičce aplikace.
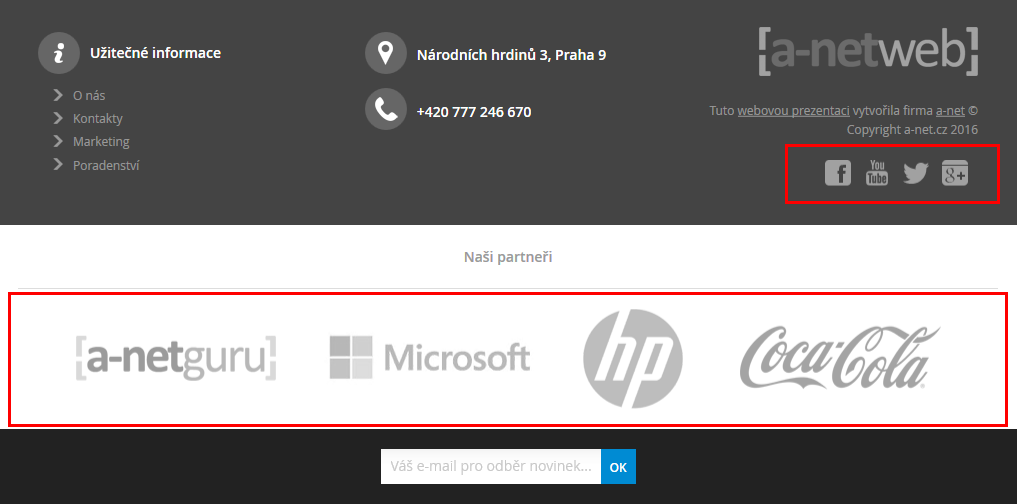
 Sociální sítě
Sociální sítě
V modulu Sociální sítě můžeme vypínat tlačítka sociálních sítí na našem webu.
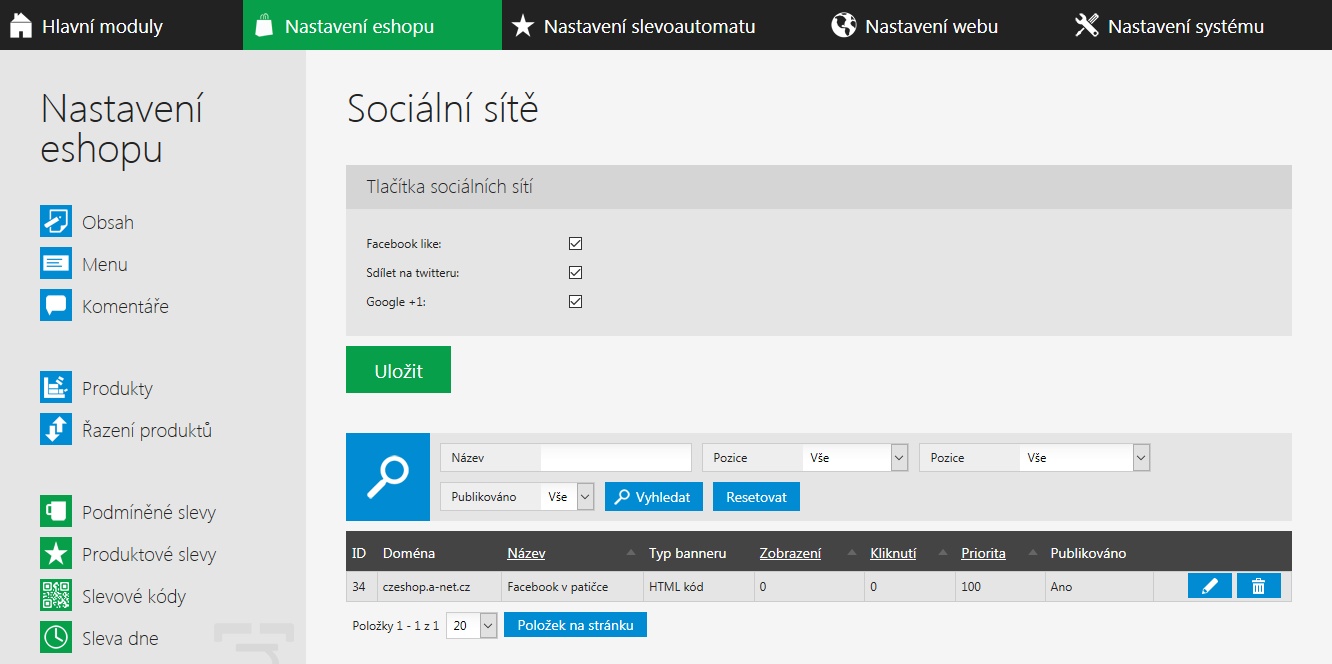
Pokud jsou tlačítka aktivní, zobrazují se u každé textové stránky v boxu "Sdílet na". U eshopu se dále tlačítka zobrazují také v detailu produktu, nad popisem produktu.
V modulu dále můžeme vidět přehled všech bannerů, přiřazených k pozici "Sociální sítě". Jak založíme novou bannerovou pozici se dozvíte v modulu Reklamní bannery.
Ukázka zobrazení tlačítek sociálních sítí na webu u textové stránky.
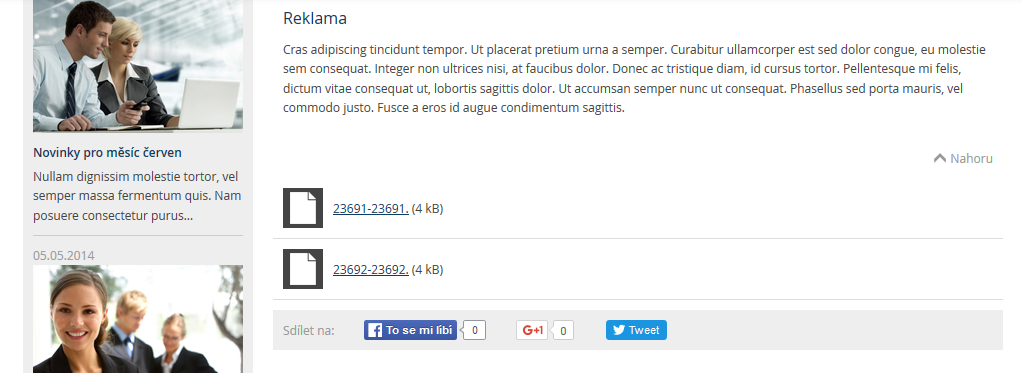
 Ankety
Ankety
Modul Ankety slouží k vytváření anket na vašem webu.
V záložce Seznam můžeme vidět všechny doposud založené ankety, můžeme je editovat (symbol tužky), mazat (popelnice) nebo aktivovat/deaktivovat.
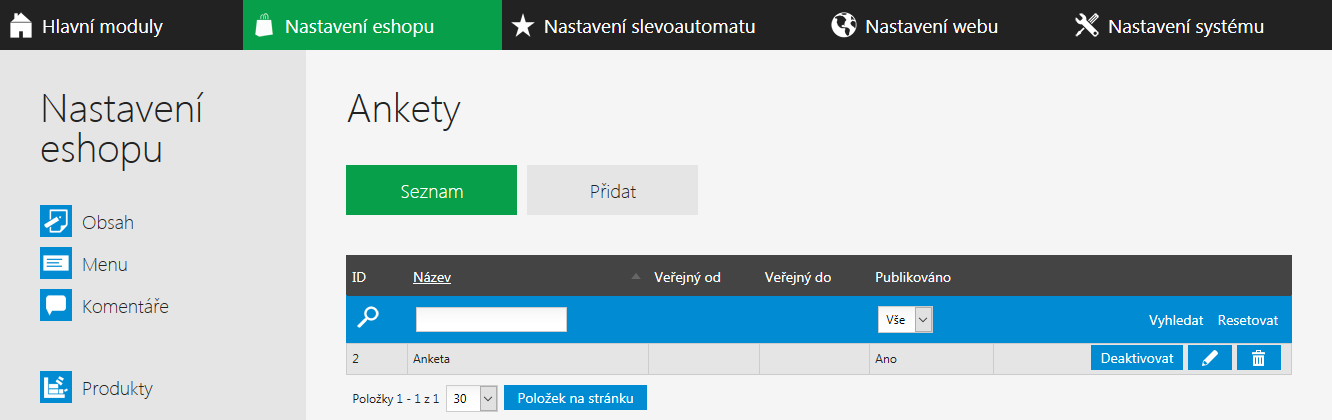
Novou anketu založíme tlačítkem Přidat.
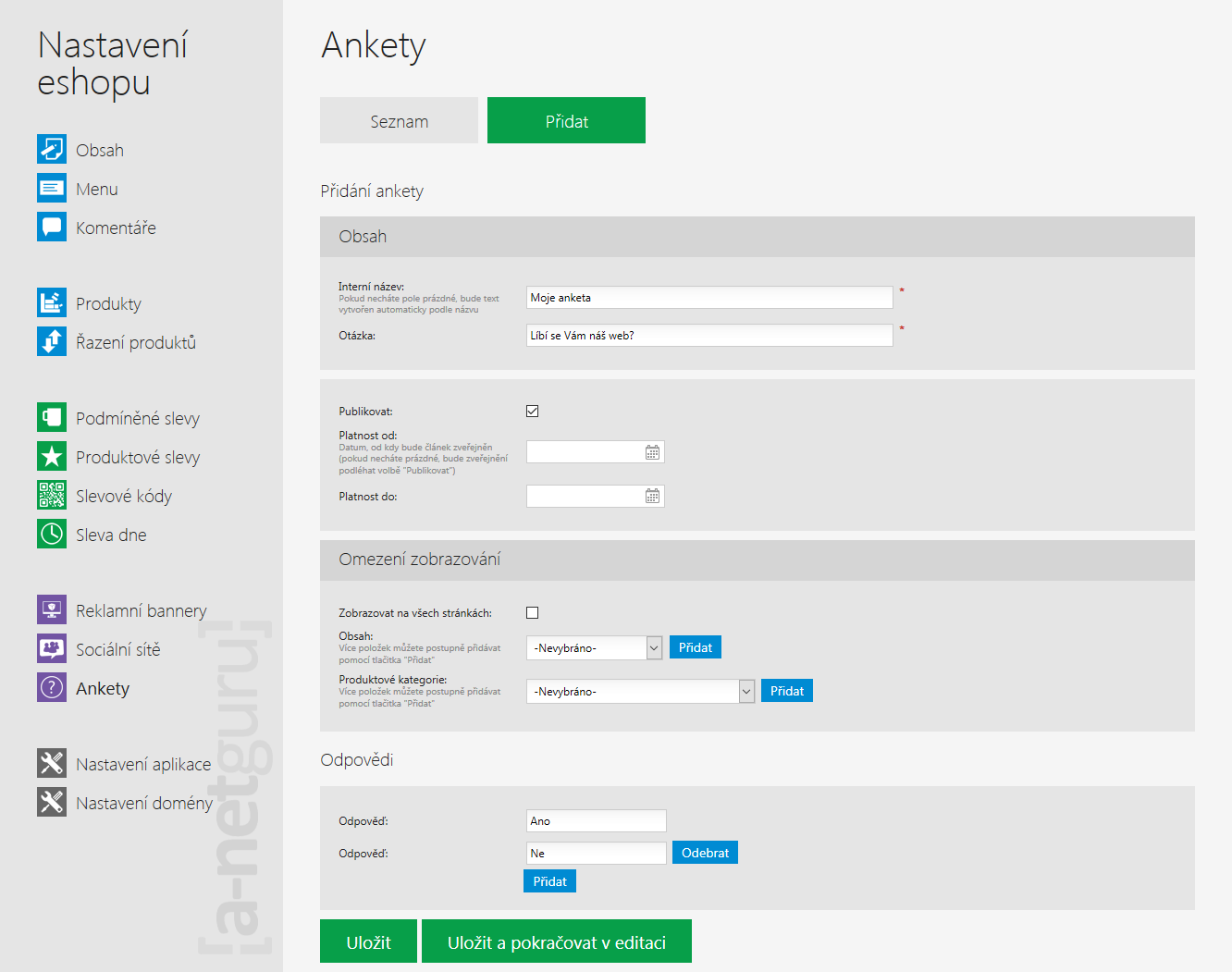
- Interní název - název ankety pro naše rozlišení v administraci.
- Otázka - čeho se bude anketa týkat. Například: líbí se Vám náš web?
- Publikovat - zobrazí anketu na webu.
- Platnost od - od kdy bude anketa zobrazena. Pokud necháte prázdné, bude zveřejnění podléhat volbě "Publikovat".
- Platnost do - do kdy bude anketa zobrazována. Pokud necháte prázdné, bude zveřejnění podléhat volbě "Publikovat".
- Zobrazovat na všech stránkách - anketa se zobrazuje vždy v levém sloupci vaší aplikace. Pokud tuto volbu zaškrtnete, anketa bude zobrazena na všech stránkách (úvodní stránka, stránka s kontakty, stránka s produkty, fotogalerie apod). V opačném případě nastavujete, pro jaké stránky nebo kategorie, se má daná anketa zobrazit. Vybíráte v nabídce a přidáváte tlačítkem Přidat.
- Odpovědi - zde přidáváte tlačítkem Přidat jednotlivé odpovědi, kterými bude možné na anketu odpovědět. Například: Ano/Ne.
Anketu vytvoříme tlačítkem Uložit.
Ukázka ankety na webu. Pozici ankety ve sloupci můžeme změnit v modulu Nastavení aplikace.
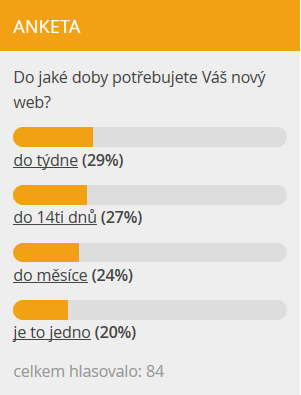
 Nastavení aplikace
Nastavení aplikace
V modulu Nastavení aplikace nastavujeme globální nastavení veškerých komponent webu, ale také například vzhled a rozvržení vašich stránek.
Tato nastavení většinou měníme jen při spuštění nového webu a většina nastavení se ukládá do tzn. Cache paměti aplikace. Proto je dobré po každé změně v Nastavení aplikace smazat Cache vaší aplikace. Jak vyprázdnit Cache naleznete v modulu Cache.
Zobrazování jednotlivých komponent webu
- Zobrazit volbu jazyků - zobrazí přepínač jazykových mutací v hlavičce vaší aplikace.
- Použít Google Translator pro překlad - pokud máte tento placený modul aktivovaný, web se překládá automaticky do zvoleného jazyka pomocí nástroje Google v liště nad hlavičkou aplikace.
- Zobrazit rychlý kontakt v patičce - zobrazí vaše kontaktní údaje v patičce vaší aplikace. Kontaktní údaje musíte mít vyplněné v Nastavení firmy.
- Zobrazovat kontrolní obrázek - aktivuje obrázek ReCaptcha v registračním formuláři na webu. Je třeba nejdříve vložit klíče v bloku Další nastavení.
Nastavení úvodní strany
- Zobrazit nejoblíbenější kategorie - zobrazí seznam nejoblíbenějších kategorií na úvodní stránce. Do oblíbených kategorií zařadíte kategorii v její editaci viz Produktové kategorie.
- Zobrazovat uvítací text - zobrazí text na úvodní stránce. Textovou stránku můžete editovat v modulu Obsah v záložce Chráněné.
- Zobrazovat doporučené produkty - zobrazí seznam "doporučených" produktů na úvodní stránce. Můžeme nastavit jejich počet. Jak přiřadit produktu tento příznak naleznete v modulu Produkty.
- Zobrazovat naše tipy - zobrazí seznam produktů označených jako "náš tip" na úvodní stránce. Můžeme nastavit jejich počet. Jak přiřadit produktu tento příznak naleznete v modulu Produkty.
- Zobrazovat novinky - zobrazí seznam produktů označených jako "novinka" na úvodní stránce. Můžeme nastavit jejich počet. Jak přiřadit produktu tento příznak naleznete v modulu Produkty.
Obecné nastavení produktu
- Po vyprodání zobrazovat - vyberete jaký stav u produktu se má zobrazovat po vyprodání (například "na dotaz").
- Používat intervaly při dostupnosti - zaškrtnutí zvolíte možnost přidat intervaly dostupnosti (automaticky bude zobrazovat například "skladem méně jak XX kusů").
- Indexovat každou variantu produktu zvlášť - varianty budou ve vyhledávačích indexovány každá zvlášť (půjdou najít ve vyhledávání na internetu).
Nastavení produktových kategorií
- Zobrazovat popis kategorie - zobrazí popis kategorie ve výpisu kategorie na eshopu.
- Zobrazit podkategorie - zobrazí ikonkový výpis podkategorií ve výpisu kategorie na eshopu.
- Zobrazovat nejprodávanější - zobrazí vámi zvolený počet nejprodávanějších výrobků v tabulce pod popisem kategorie ve výpisu kategorie.
- Nastavovat nejprodávanější produkty ručně - pokud je aktivovaná funkce Zobrazovat nejprodávanější, produkty s tímto příznakem se zobrazují prioritně. Není zde však žádná sofistikovanější volba přímého řazení (pořadí zobrazení), jako je tomu například u klasického řazení produktů. U této funkčnosti je také důležité vědět, že načítání resp. aktualizace tohoto řazení probíhá jednou denně. Je tomu tak proto, že se jedná o velké množství dat, které má vliv na funkčnost. Jak přiřadit produktu tento příznak naleznete v modulu Produkty. Nechcete-li nastavovat nejprodávanější produkty ručně, zobrazení se váže automaticky na stav objednávky Vyřízená.
Nastavení výpisu produktů
- Preferovaný typ výpisu - zvolíme, jaký typ výpisu se má zákazníkovi defaultně zobrazovat.
- Počet produktů ve výpisech - určíme počet produktů ve výpisu kategorie.
- Počet produktů v předkošíku - určíme počet produktů, zobrazených v předkošíku (v nabídce před vstupem do košíku, kde je možnost přejít do košíku nebo pokračovat v nákupu).
- Zobrazovat dostupnost produktů - nastavíme kdy se má zobrazovat dostupnost produktů.
- Zobrazit běžnou cenu (přeškrtnutá) - zobrazí běžnou cenu.
- Zobrazovat cenu bez DPH - zobrazí cenu bez DPH.
- Zobrazovat slevu oproti běžné cenové hladině - zobrazí procentuální slevu.
- Ve filtru zobrazovat pouze parametry s nenulovým počtem produktů - zobrazí pouze parametry, které obsahuje alespoň jeden produkt.
- Zobrazovat uživatelský kód ve výpisu produktů - zobrazí uživatelský kód ve výpisu produktů.
- Počet zobrazených hodnot ve filtru kategorie - počet zobrazených filtrů (řádků) v boxech v levém sloupci kategorie. Ostatní budou rozbaleny po kliknutí na odkaz "zobrazit více".
Nastavení detailu produktu
- Zobrazovat dostupnost produktů - nastavíme kdy se má zobrazovat dostupnost produktů.
- Zobrazit tabulku velikostí - zobrazí odkaz na textovou stránku "Tabulka velikostí". Textovou stránku můžete editovat v modulu Obsah v záložce Chráněné.
- Zobrazovat hlídacího psa - zobrazí možnost přidat zboží do hlídacího psa. Zákazník pak ve svém účtě může procházet uložené položky a nastavit si možnosti upozornění.
- Používat plugin zoom v detailu produktu - přejetím myši po hlavním obrázku v detailu produktu se zobrazí zoom (lupa).
- Počet zobrazovaných souvisejících produktů - zobrazí počet souvisejících produktů pod popisem zboží v detailu produktu.
Vyskakovací okno
- Zobrazit vyskakovací okno - povolí vyskakovací okno, které na zákazníka vyskočí ihned po návštěvě vašeho webu.
- Nadpis vyskakovacího okna - vyplníte nadpis vyskakovacího okna.
- Obsah vyskakovacího okna - vyplníte obsah. Vhodné pro reklamní letáky, informace o změnách adresy, slevách apod.
Nastavení rozvržení boxů v levém menu
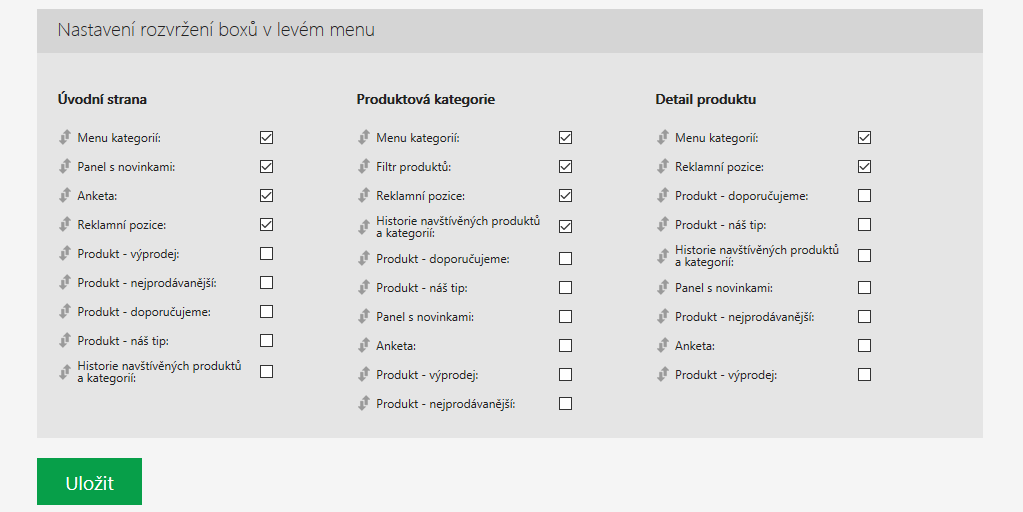
Zde pomocí metody drag & drop (přetažení myší) můžete měnit pořadí boxů v levém sloupci vaší aplikace pro každou obsahovou část (úvodní stránka, textová stránka apod).
Boxy jde také zcela vypnout odškrtnutím příslušného políčka.
Jakoukoliv akci provedete, nezapomeňte vždy dát Uložit.
Diskuse
- Vyžadovat potvrzení adminem - diskuze a komentáře budou nejprve odsouhlaseny administrátorem (než se zveřejní). Více v modulu Komentáře.
- Pouze pro přihlášené - do diskuze budou moct vkládat komentáře pouze registrovaní a přihlášení uživatelé.
Hodnocení
Pro hodnocení produktu je potřeba aby byl uživatel registrovaný a přihlášen.
- Zobrazit hodnocení u produktu - zobrazí hodnocení (hvězdičky) a možnost vložit hodnocení s komentářem u produktu.
- Vyžadovat potvrzení adminem - hodnocení a komentáře budou nejprve odsouhlaseny administrátorem (než se zveřejní). Více v modulu Komentáře.
Kontrola ReCAPTCHA
ReCaptcha je plugin, který slouží na stránce registrace nového zákazníka k opsání gerenovaného kódu a potvrzení, že zákazník je opravdu člověk. Zabraňuje internetovým robotům registrovat podvodné registrace a spam. Plugin následně povolíte ve vaší aplikaci zaškrtnutím políčka "Zobrazovat kontrolní obrázek".
Vodoznak
Zde nahráváme vodoznak, který bude na všech produktech přes fotografii.
Doporučujeme vkládat obrázek již upravený jako "poloprůhledný" png formát ve velikosti cca 400x400px.
Produktové kategorie
Kořenová kategorie - vyberete strom kategorií, který bude nastaven a zobrazen jako "hlavní menu" ve vaší aplikaci.
Produktové kategorie
Toto nastavení ovlivňuje zobrazení variant produktu ve výpisu produktů na vašem eshopu.
Seskupit produkty podle:
- ID produktu - zobrazení všechny varianty zvlášť ve výpisu produktů. Například zobrazí všechny Trička ve všech velikostech, dále všechny Trička ve všech barvách apod...
- Skupina variant - zobrazí se pouze jeden zástupný produkt za všechny varianty. Varianty produktu se zobrazí až v detailu produktu s možností výběru. Například: zobrazí se pouze produkt Tričko, kde po jeho výběru si v detailu produktu můžeme vybrat Velikost nebo Barvu.
- Hodnot parametrů - vybíráme, podle kterého parametru se mají zobrazit produkty ve výpisu produktů. Každá varianta s tímto parametrem se zobrazí zvlášť. Například Trička podle parametru "Barva" se zobrazí jako Tričko Bílé, Tričko Modré, Tričko Červené...
Věrnostní body
- Aktivní - povoluje funkci.
- Počet bodů z ceny v % - kolik bodů zákazník dostane v procentech z ceny produktu. Například produkt stojí 100 Kč, je nastaveno 1%, zákazník dostane 1bod. Pokud necháte pole prázdné, počet bodů nastavte u konkrtétního produktu zvlášť.
- Kurz 1Kč/bodů - počet bodů, za které získá zákazník 1 Kč. Například když nastavíme hodnotu 5 - za 5 bodů získá 1 Kč.
Cenové hladiny
Zde nastavíte globálně základní cenové hladiny, které budete na eshopu používat. Založit nebo editovat je můžete v modulu Nastavení cen.
- Základní cena - vyberete z nabídky. Tato cena je základní cena produktu, za kterou běžný zákazník nakoupí.
- Běžná cena - vyberete z nabídky. Tato cena je běžná cena například u konkurence nebo z katalogu. Z této ceny se vypočítávají případné procentuální slevy, pokud prodáváte zboží levněji (základní cena).
- Cena pro registrované - vyberete z nabídky. Tato cena se zobrazí registrovaným a přihlášeným zákazníkům.
Modul poptávky
Modul Poptávky je placený modul. Veškeré poptávky poté vidíte v seznamu Poptávek.
Poptávky využíváme, když chceme zákazníkům dát možnost nakoupit větší množství určitého zboží za individuální cenu.
- Minimální cena pro poptávku - minimální částka objednávky, pro kterou půjde vytvořit poptávku.
- Minimální počet produktů v košíku - minimální počet kusů daného zboží, pro které půjde vytvořit poptávka.
Exportní feedy
Zaškrtnutím daného feedu povolíte generování exportního XML feedu. Od aktivace trvá cca 4 hodiny, než se exportní feed vygeneruje - to poznáte tak, že kliknete na stažený soubor .xml, a feed se načte v prohlížeči.
URL feedu je zobrazená u jednotlivých feedů. Např. do administrace Heureky vložíte URL ve tvaru www.vasedomena.cz/heureka.xml.
Jakoukoliv akci provedete, nezapomeňte vždy dát Uložit.
 Nastavení domény
Nastavení domény
V tomto modulu nastavujeme veškerá technická nastavení týkající se naší domény. Doména je například www.mujobchod.cz
Hlavička dokumentu
- Formátovaný název domény - název pro vaši doménu. Pokud máte doménu například www.mujobchod.cz, vyplňte "Můj obchod".
- Předvolený titulek stránky - titulek stránky, zobrazený v hlavičce prohlížeče. Zobrazuje se vždy před umístením, kde se zákazník aktuálně nachází. Když titulek bude "Můj obchod", zobrazovat se poté bude "O nás | Můj obchod" apod.
- Předvolený popis stránky (SEO) - popis stránky pro vyhledávače. Zobrazuje se tam, kde není vyplněn jiný popis (jinak se zobrazuje vyplněný popis například u produktu, textové stránky apod).
- Předvolená klíčová slova (SEO) - vyplníte základní klíčová slova pro vyhledávače.
Google analytics
Zde vložíte váš kód Google Analytics.
Ke službě Google Analytics se nejprve musíte přihlásit a založit si účet. Poté si je možné v administraci GA vygenerovat zmiňovaný kód.
Kód GA slouží pro správu a kontrolu návštěvnosti webu, cílení, marketingu a dalších služeb společnosti Google.
Heureka - Ověřeno zákazníky
Zde vložte 32 místní kód obchodu uvedený v administraci Heuréky pro službu Ověřeno zákazníky.
Patička webu
Sem můžete vkládat různé další kódy nebo scripty, určené do patičky vašeho webu. Může se jednat například od konverzní pixely nebo měřící kódy.
Vložit favicon
Zde si můžete vložit vlastní favicon aplikace. Jedná se o malou ikonku, která je vidět před názvem vaší domény v záložce prohlížeče.
Doporučuje se vkládat soubor ve formátu .ICO
Jakoukoliv akci provedete, nezapomeňte vždy Uložit.
 Uživatelé
Uživatelé
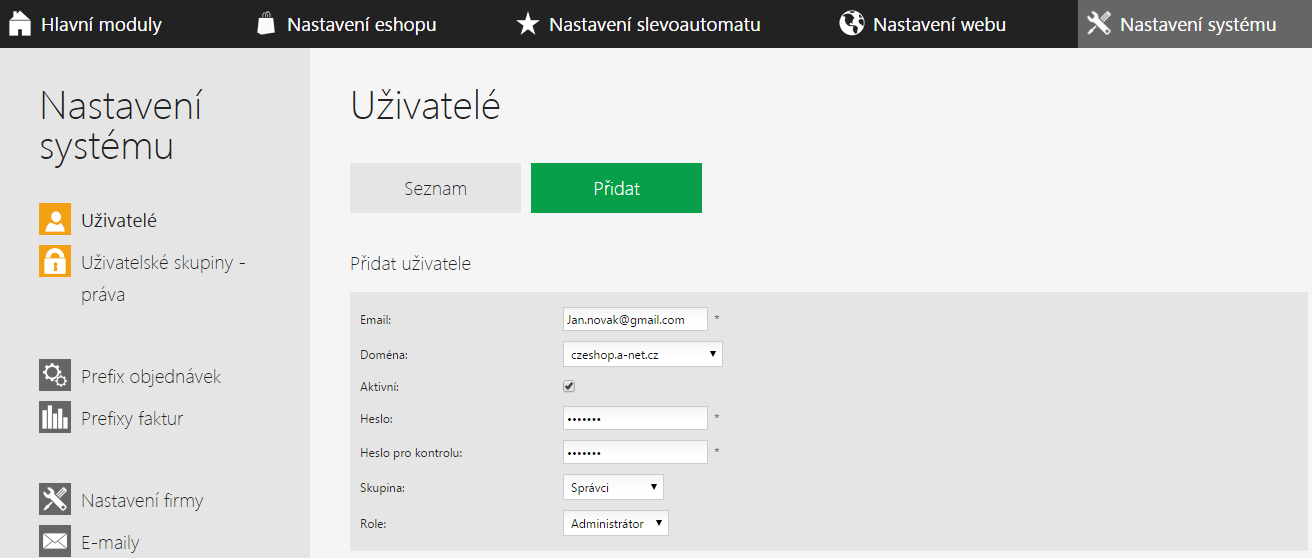
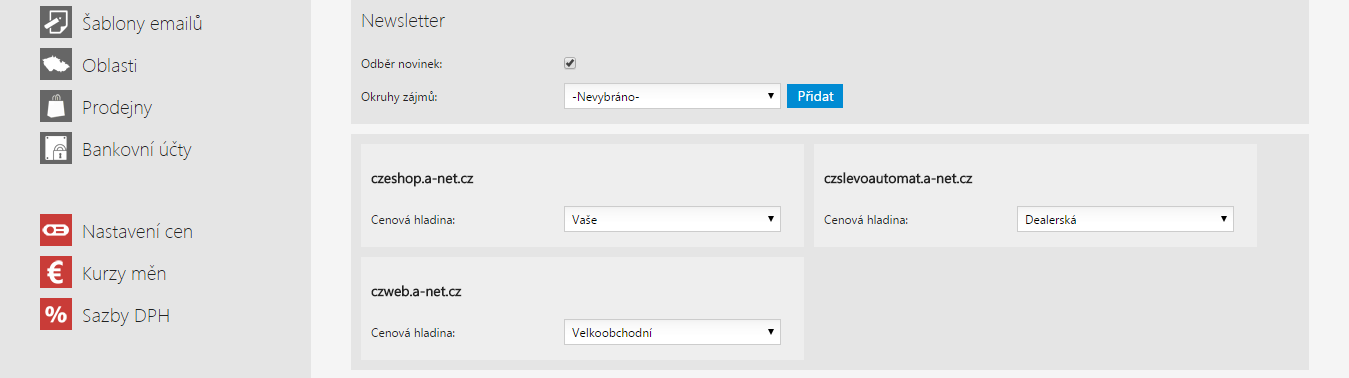
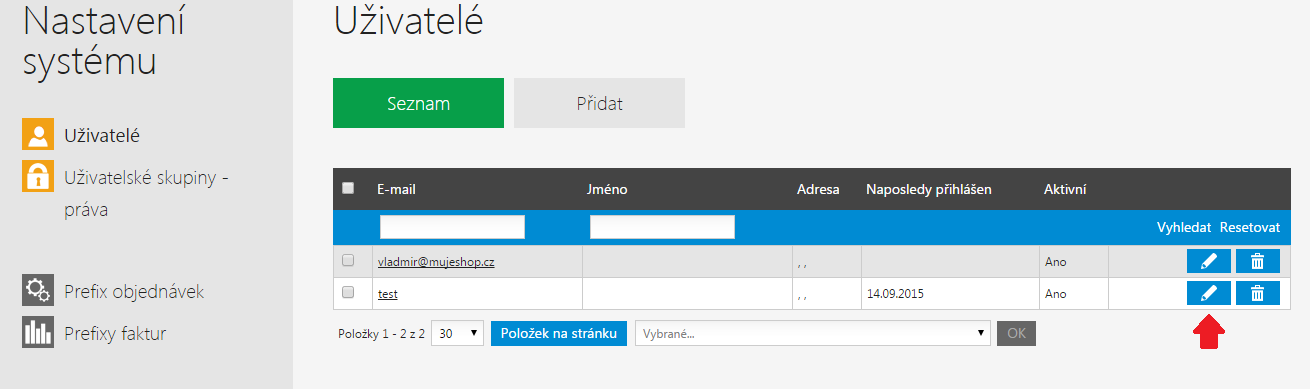
 Uživatelské skupiny
Uživatelské skupiny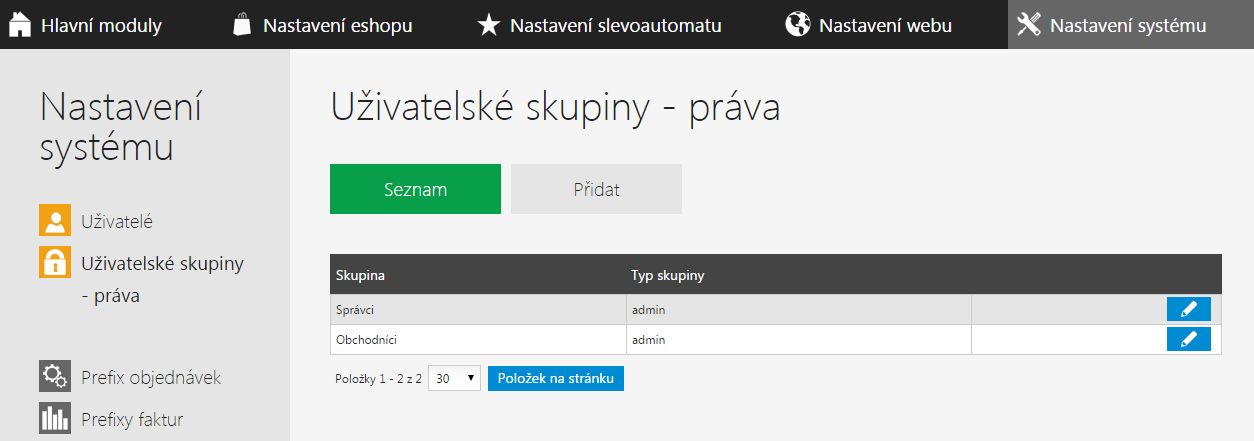
 Prefixy objednávek
Prefixy objednávek Prefixy faktur
Prefixy faktur Nastavení firmy
Nastavení firmy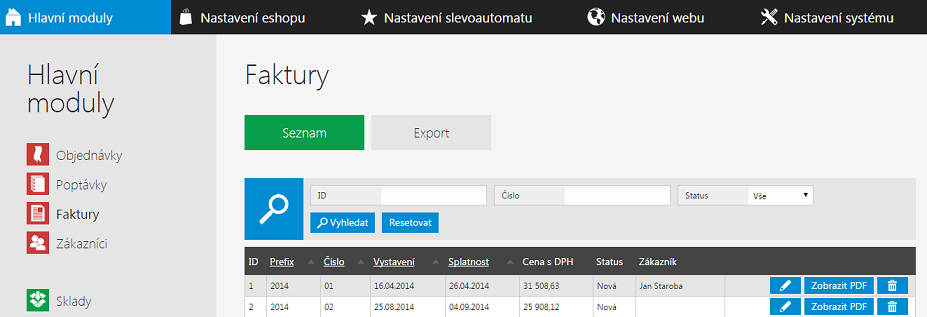
 E-maily
E-maily
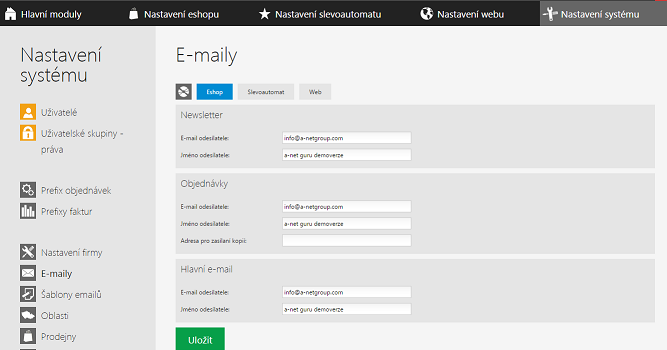
 Šablony e-mailů
Šablony e-mailů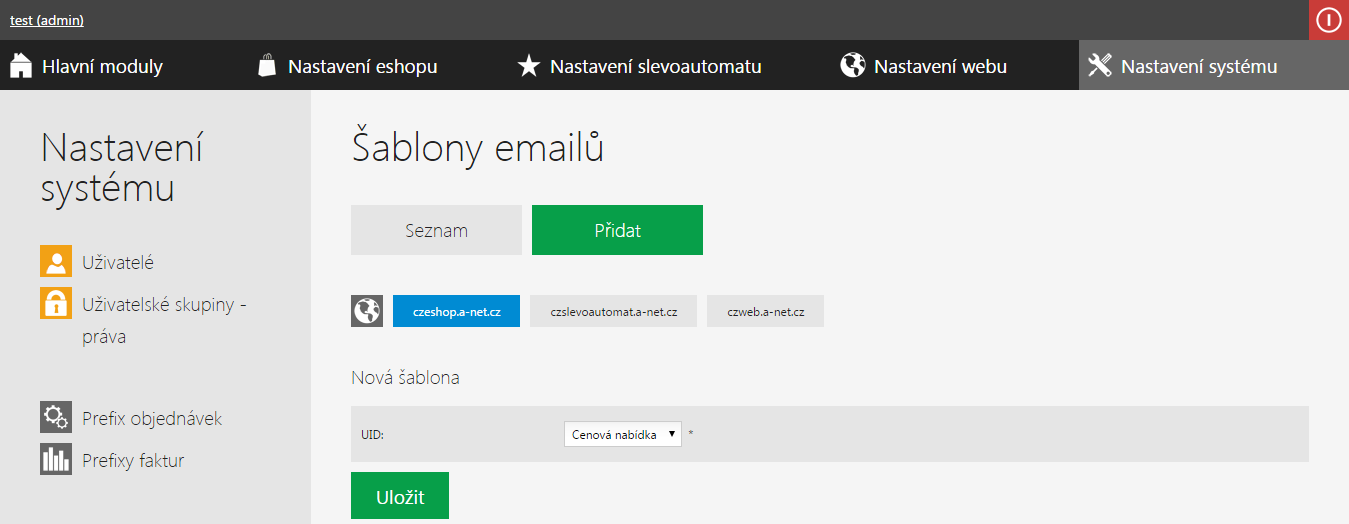
 Oblasti
Oblasti
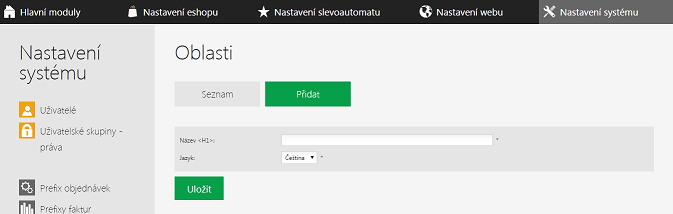
 Prodejny
Prodejny
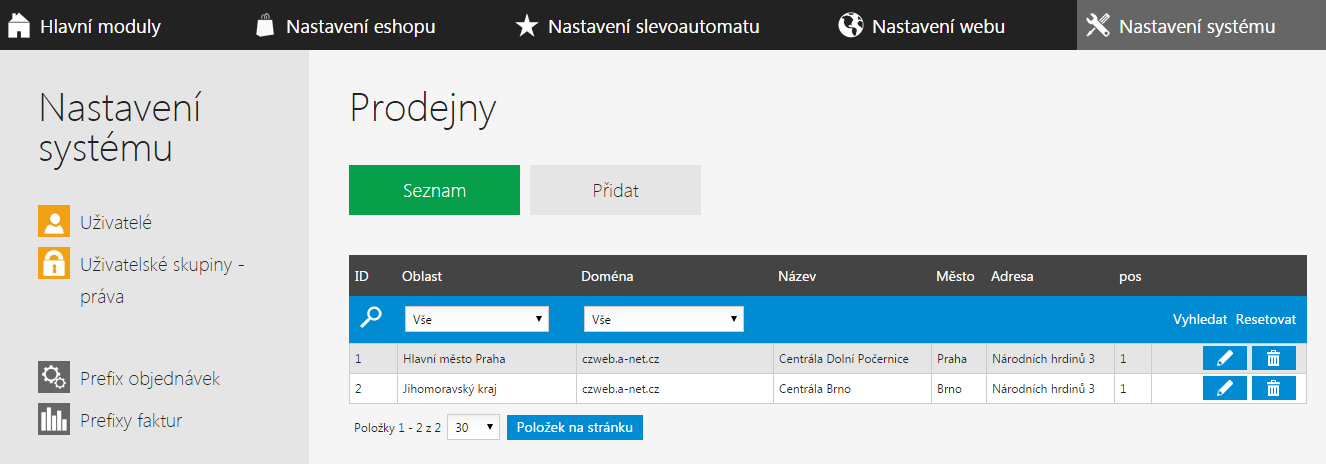
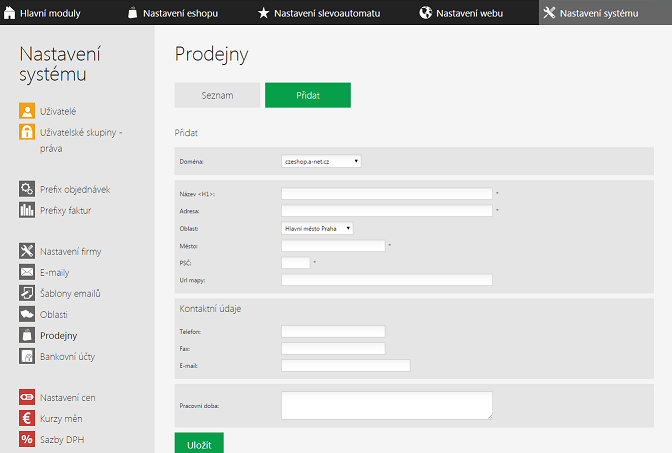
 Bankovní účty
Bankovní účty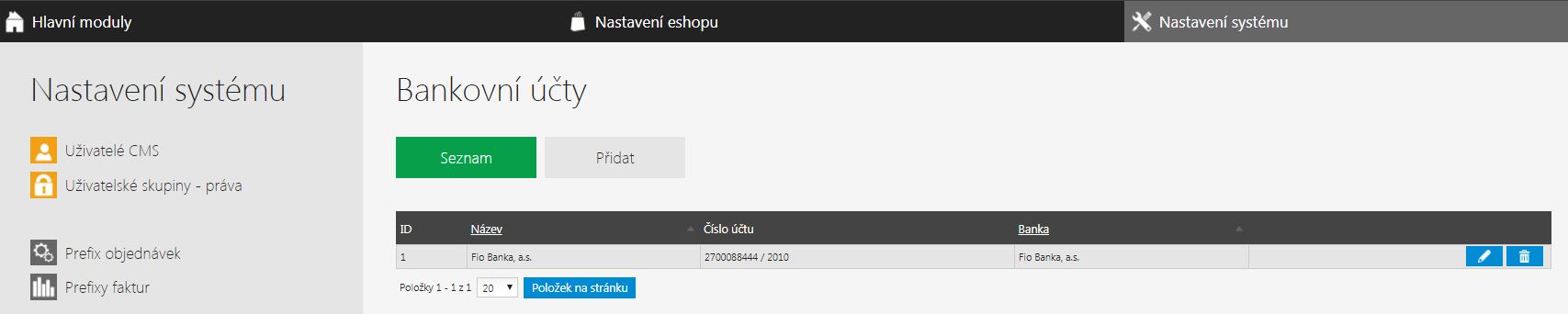
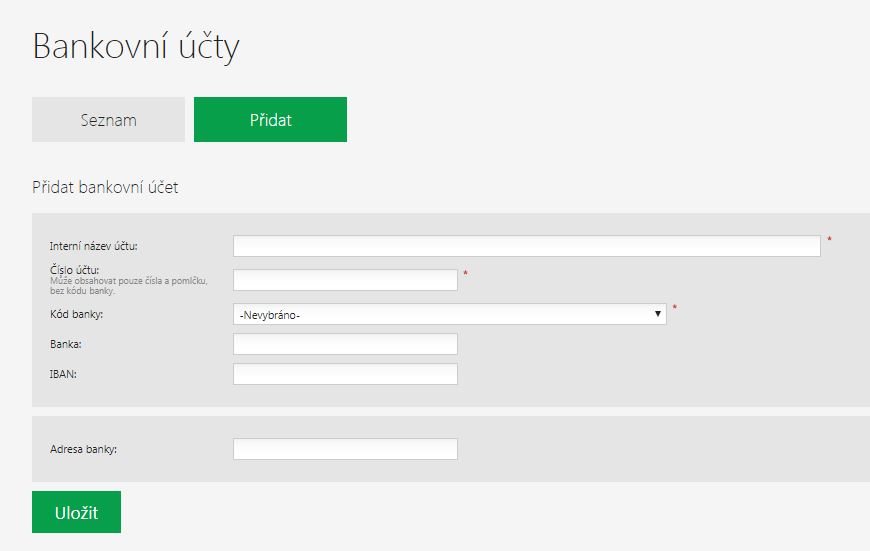
 Nastavení cen
Nastavení cen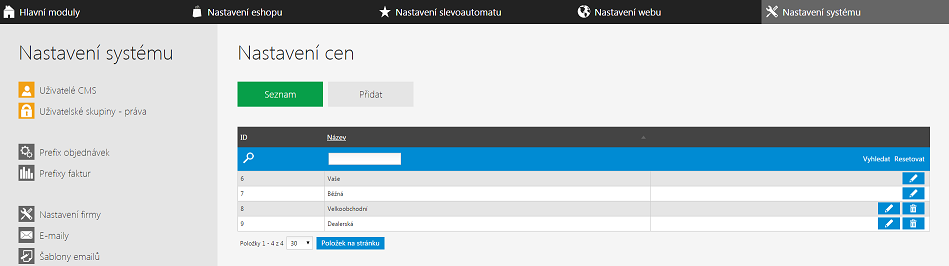
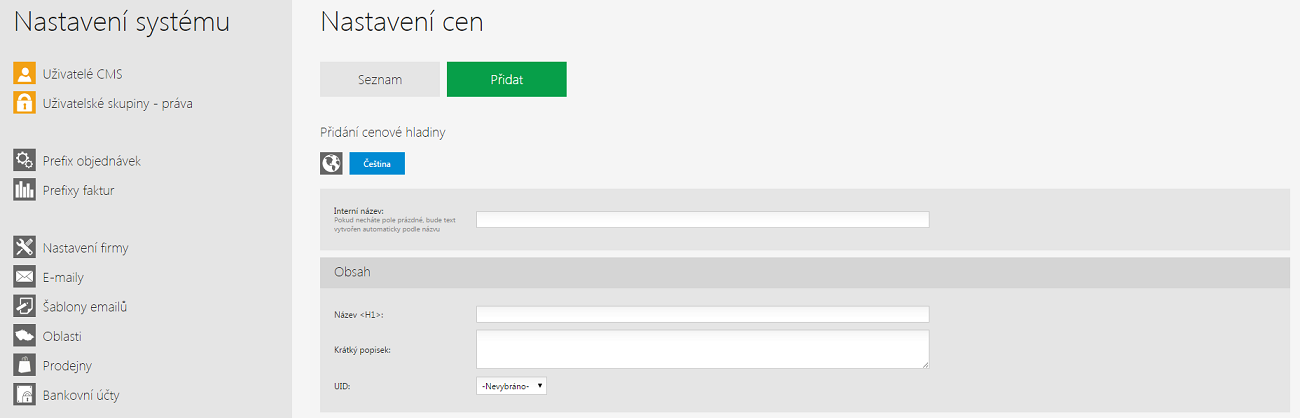
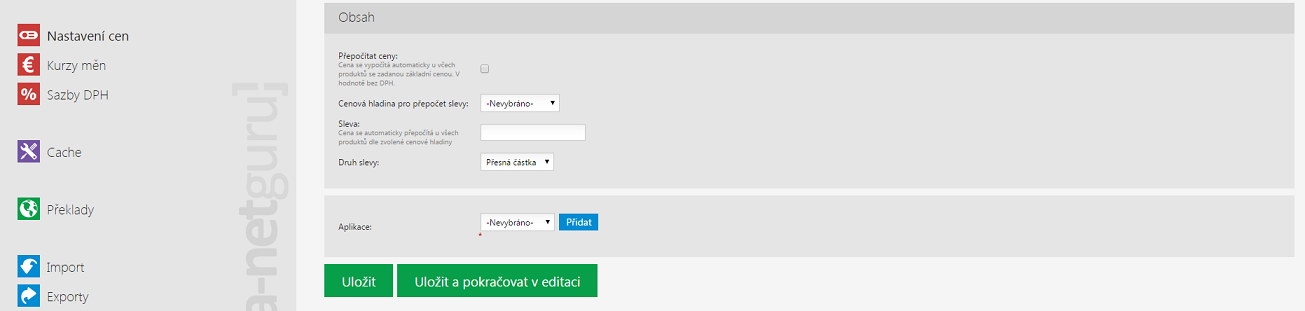
 Kurzy měn
Kurzy měn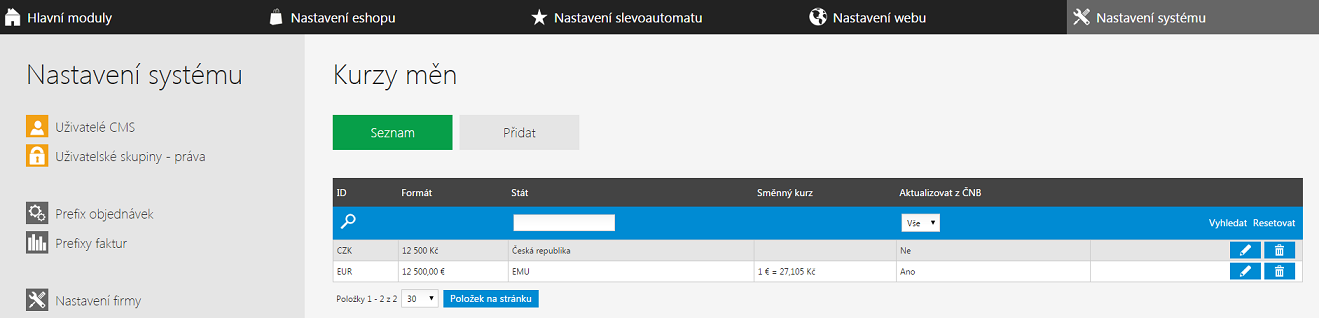
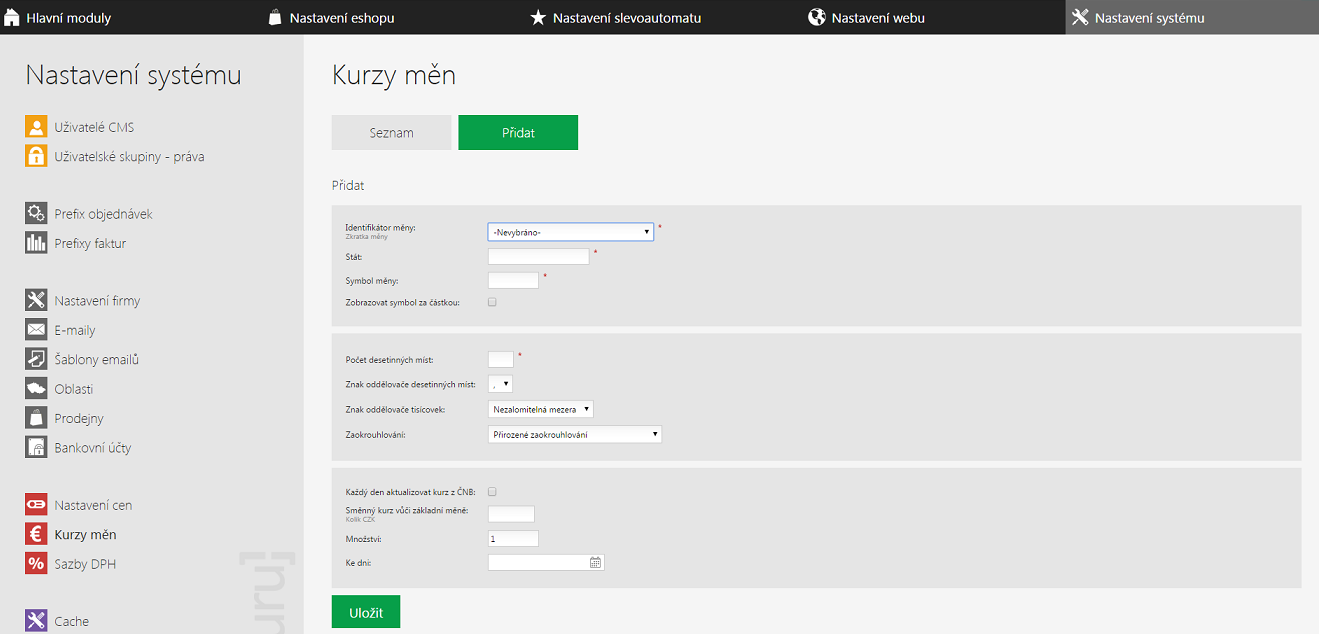
 Sazba DPH
Sazba DPH
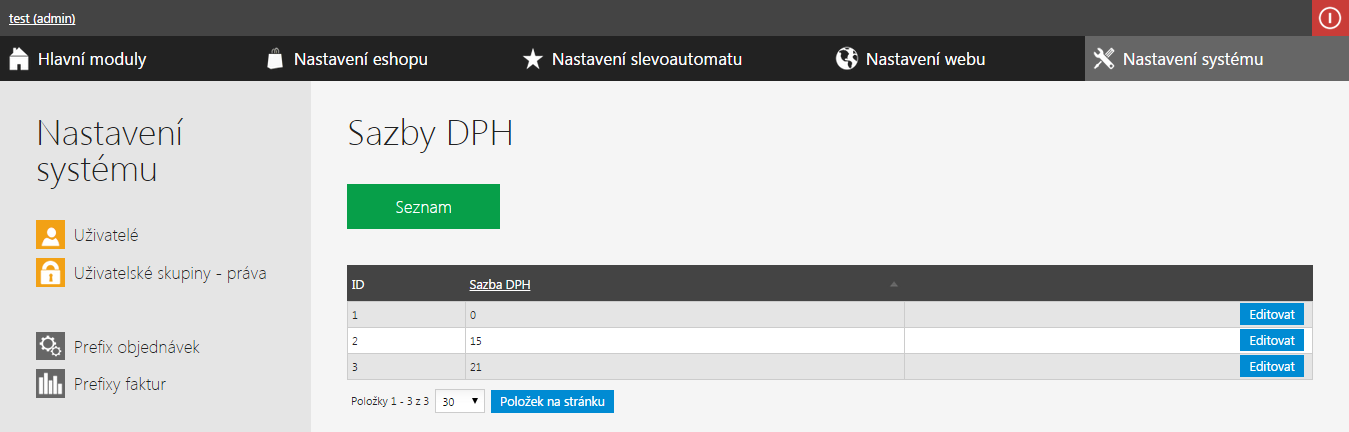
 Cache
Cache
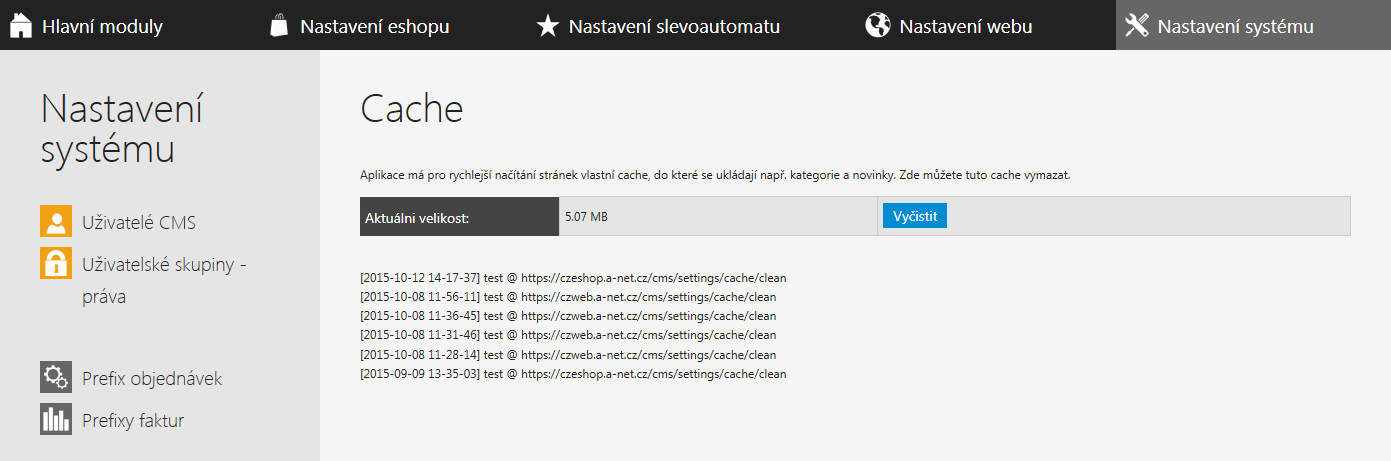
 Překlady
Překlady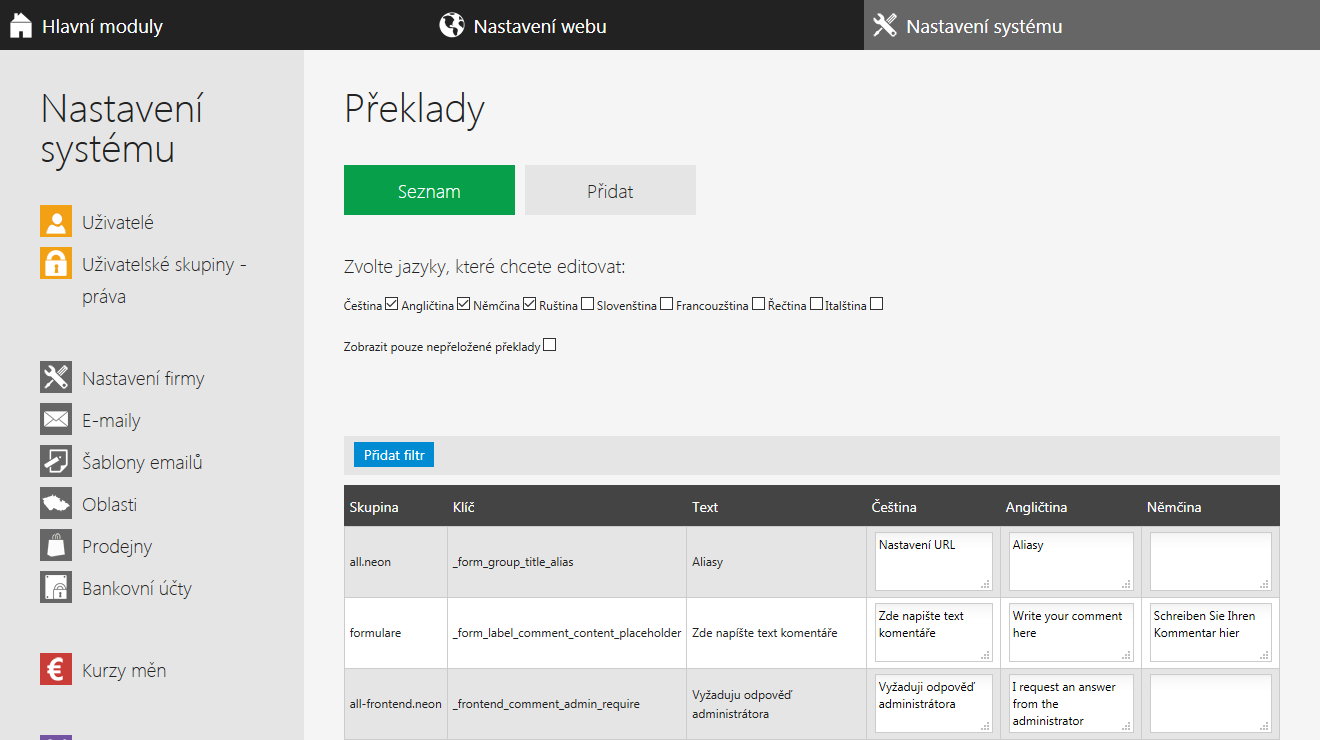
 Importy
Importy
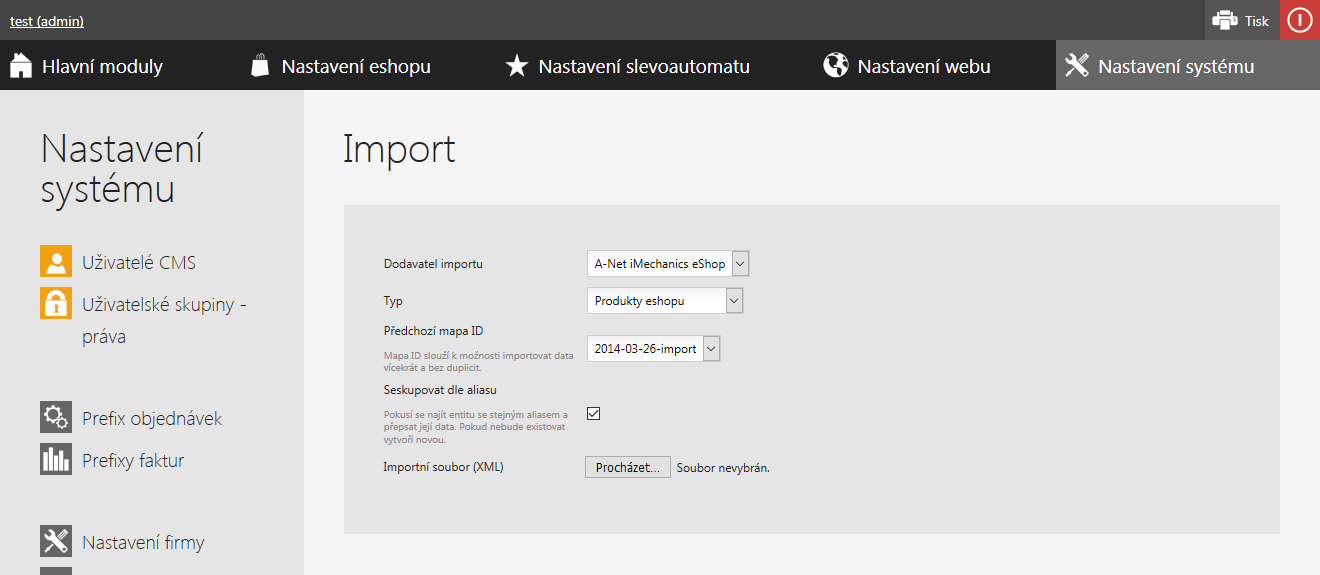
 Export
Export
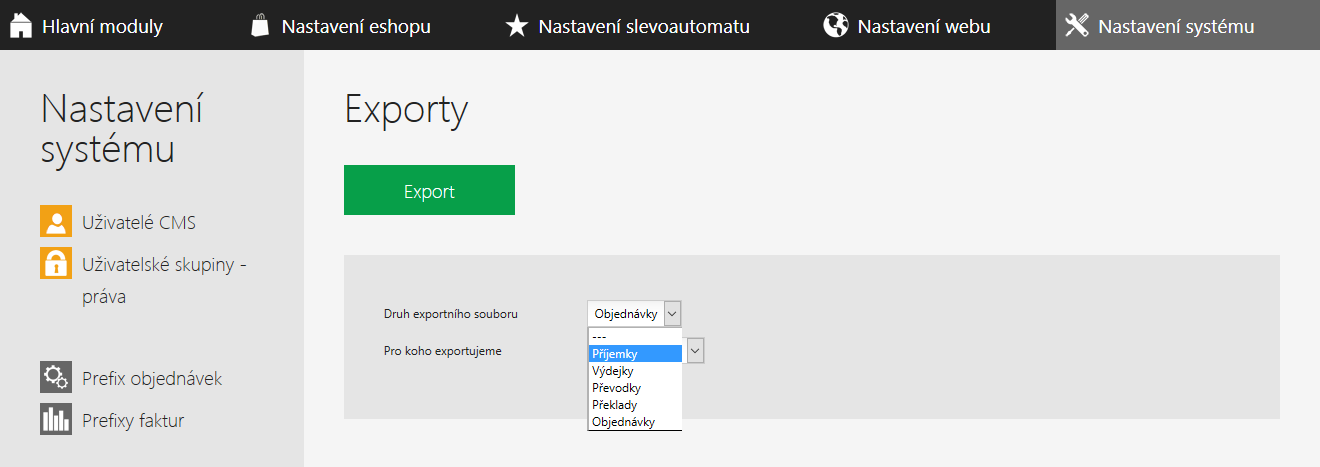
 Objednávky
Objednávky
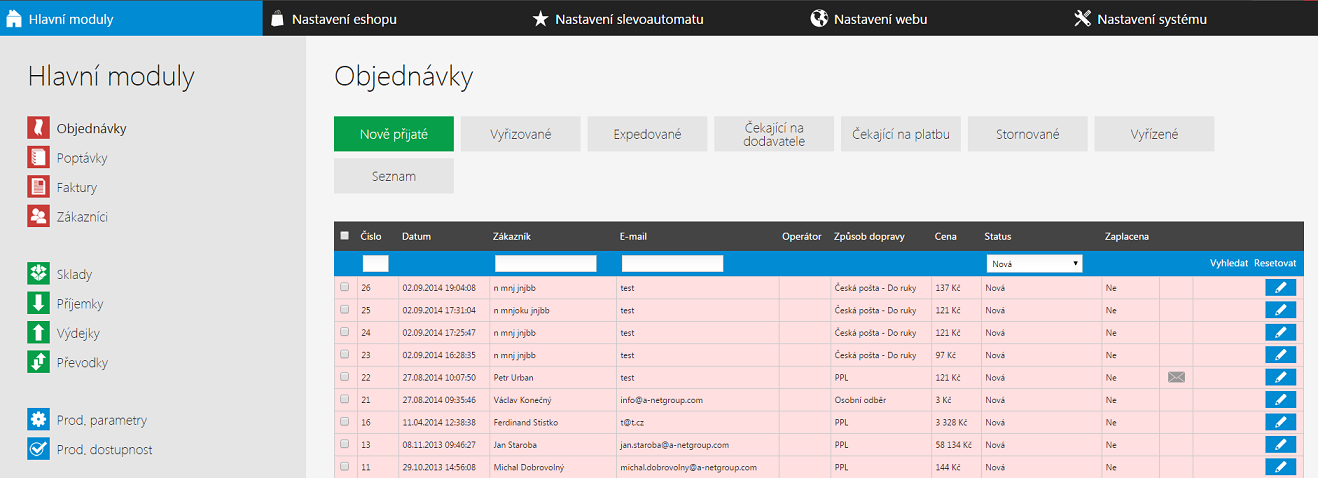
 Poptávky
Poptávky
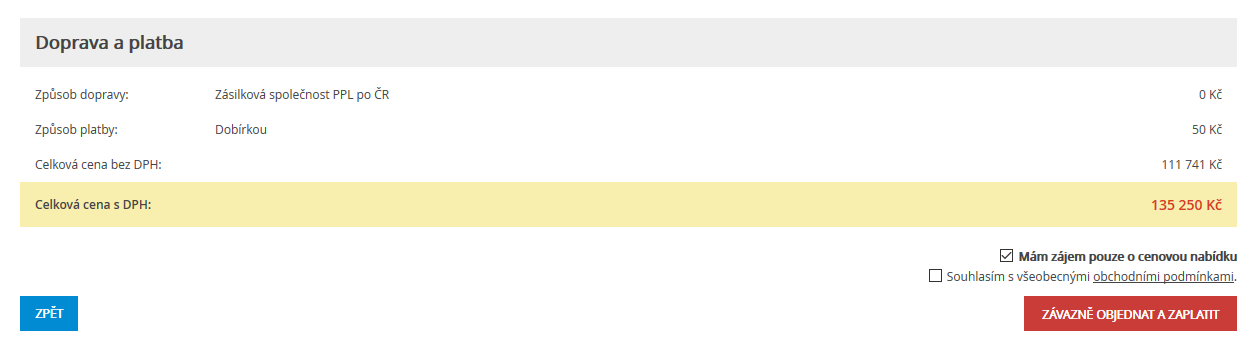
 Faktury
Faktury
 Zákazníci
Zákazníci
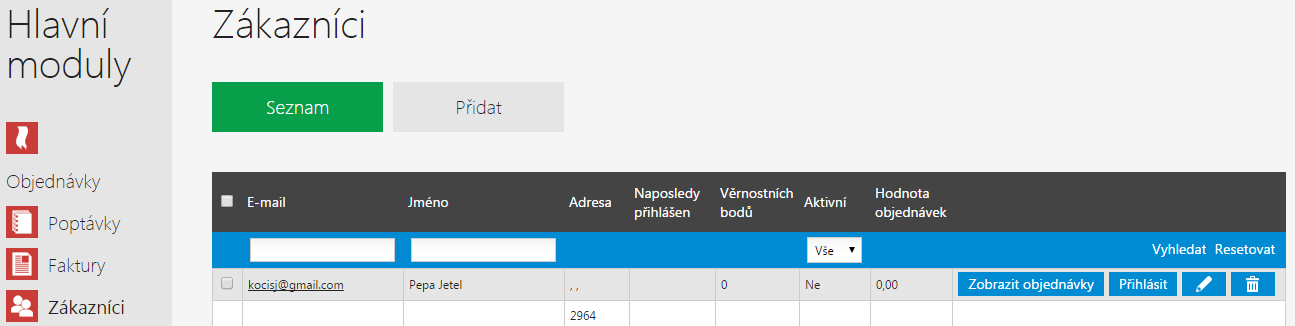
 Sklady
Sklady
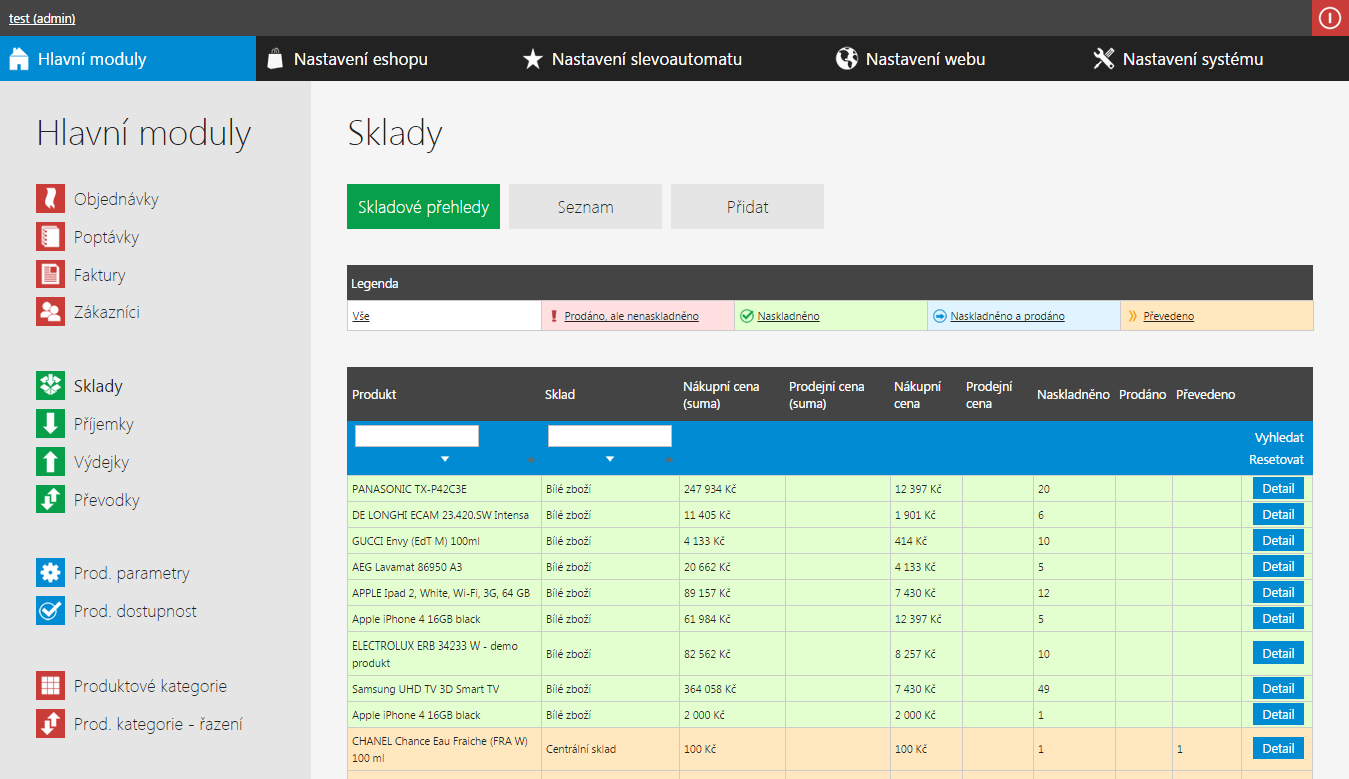
 Příjemky
Příjemky
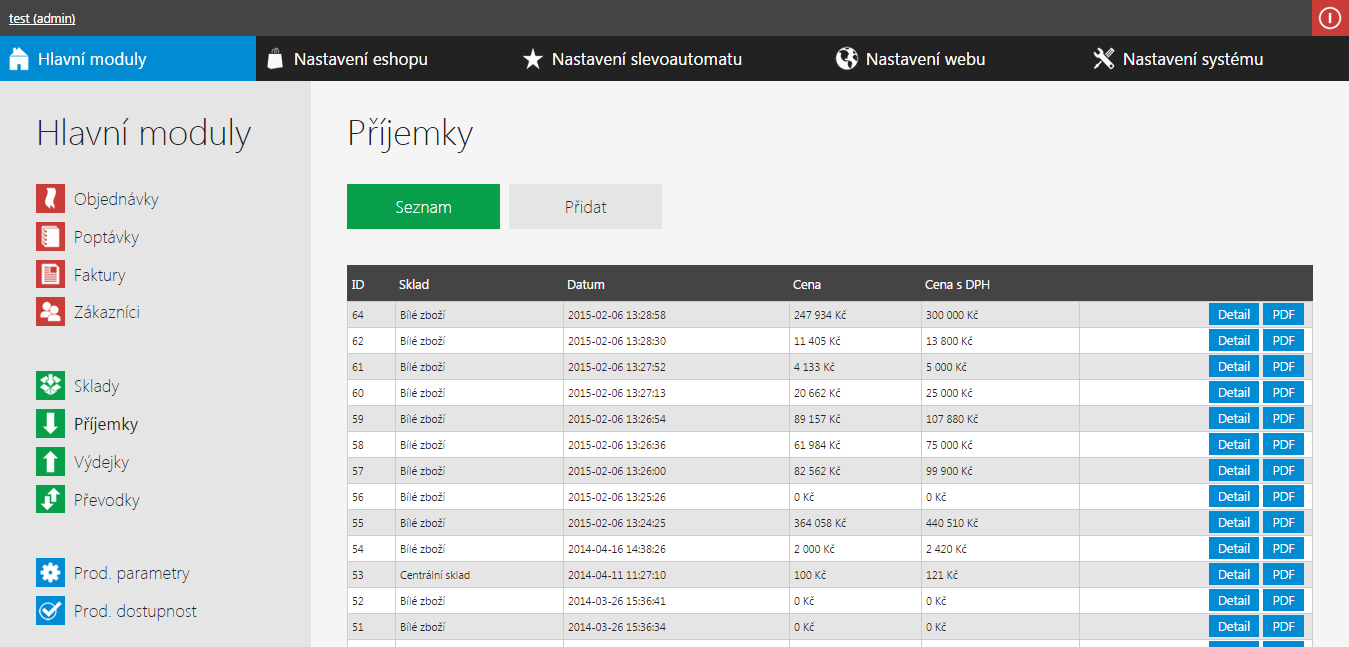
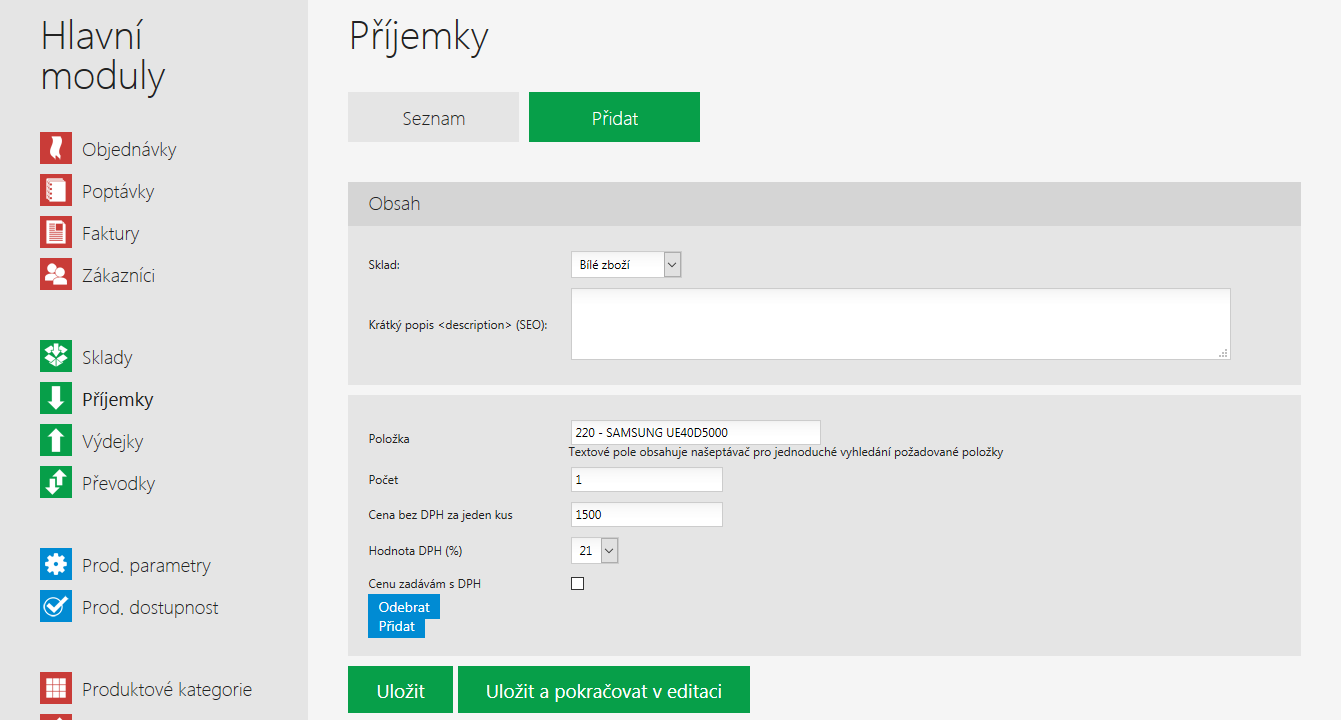
 Výdejky
Výdejky
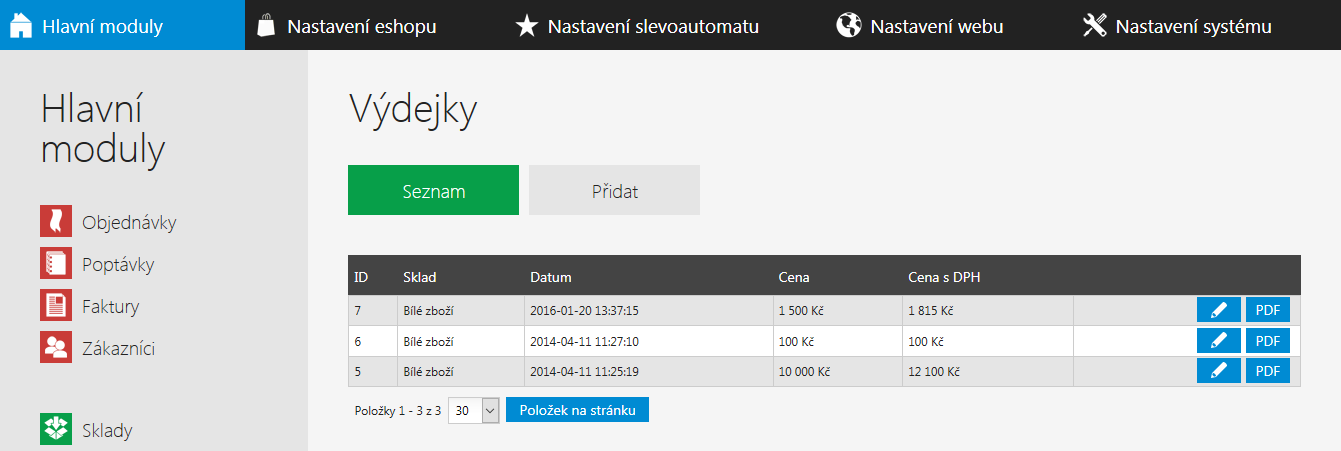
 Převodky
Převodky
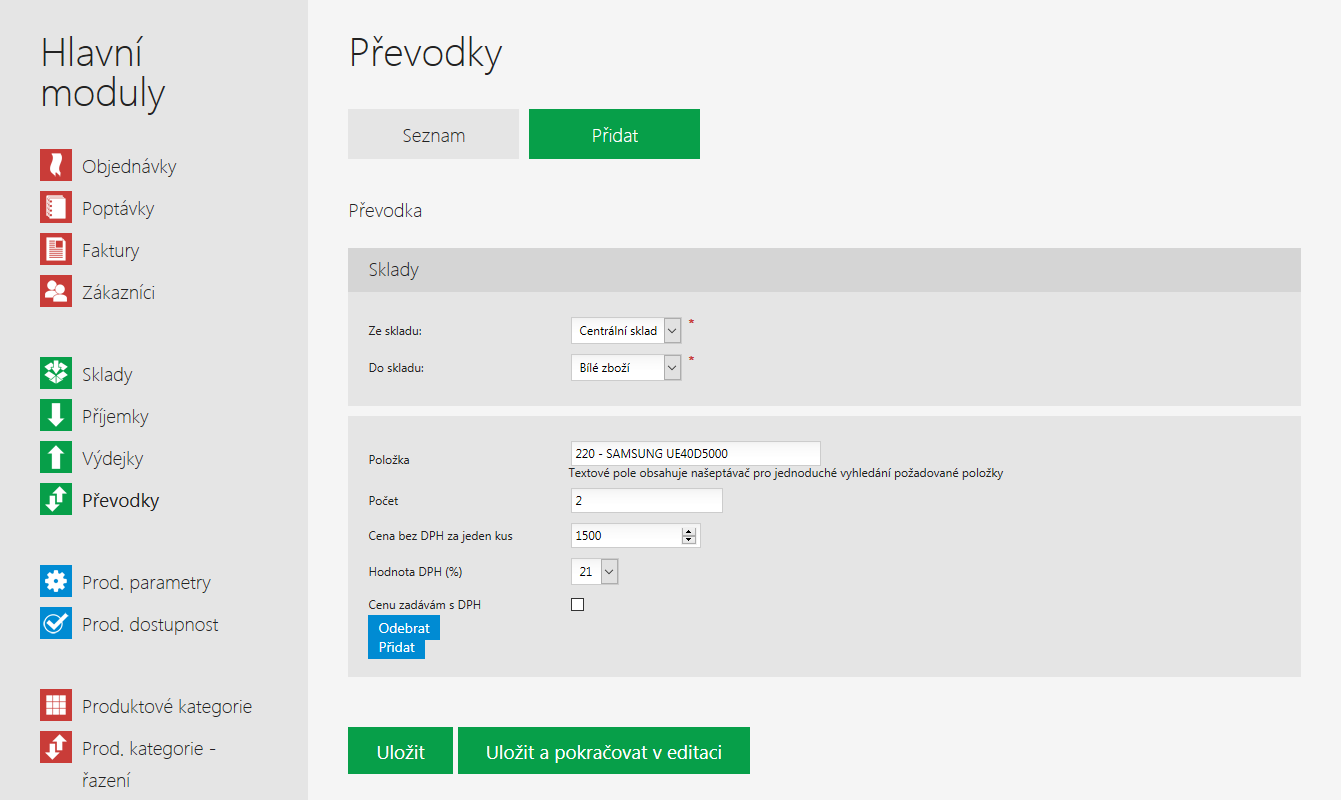
 Produktové parametry
Produktové parametry
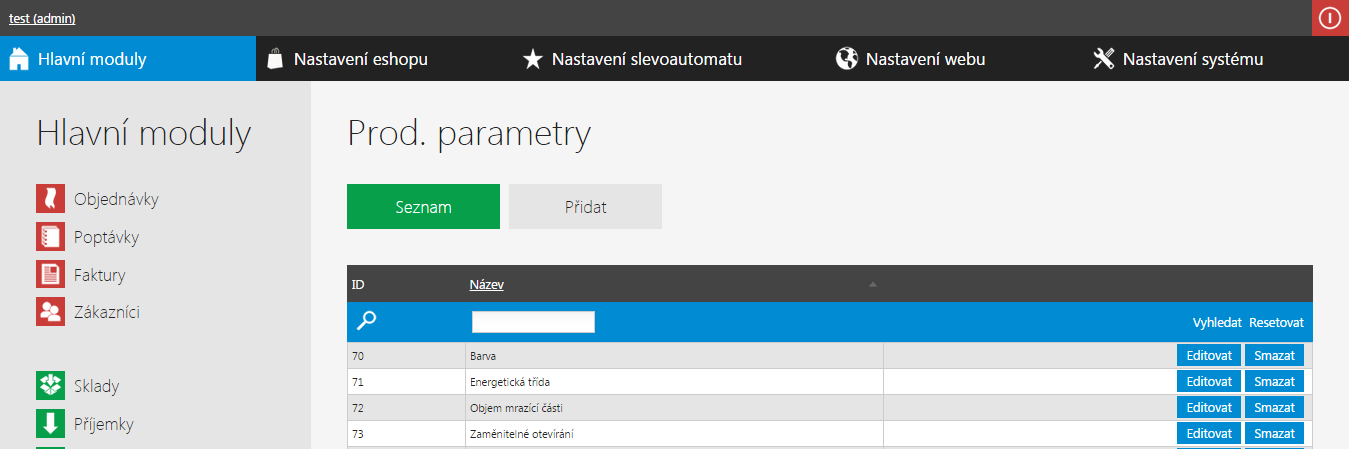
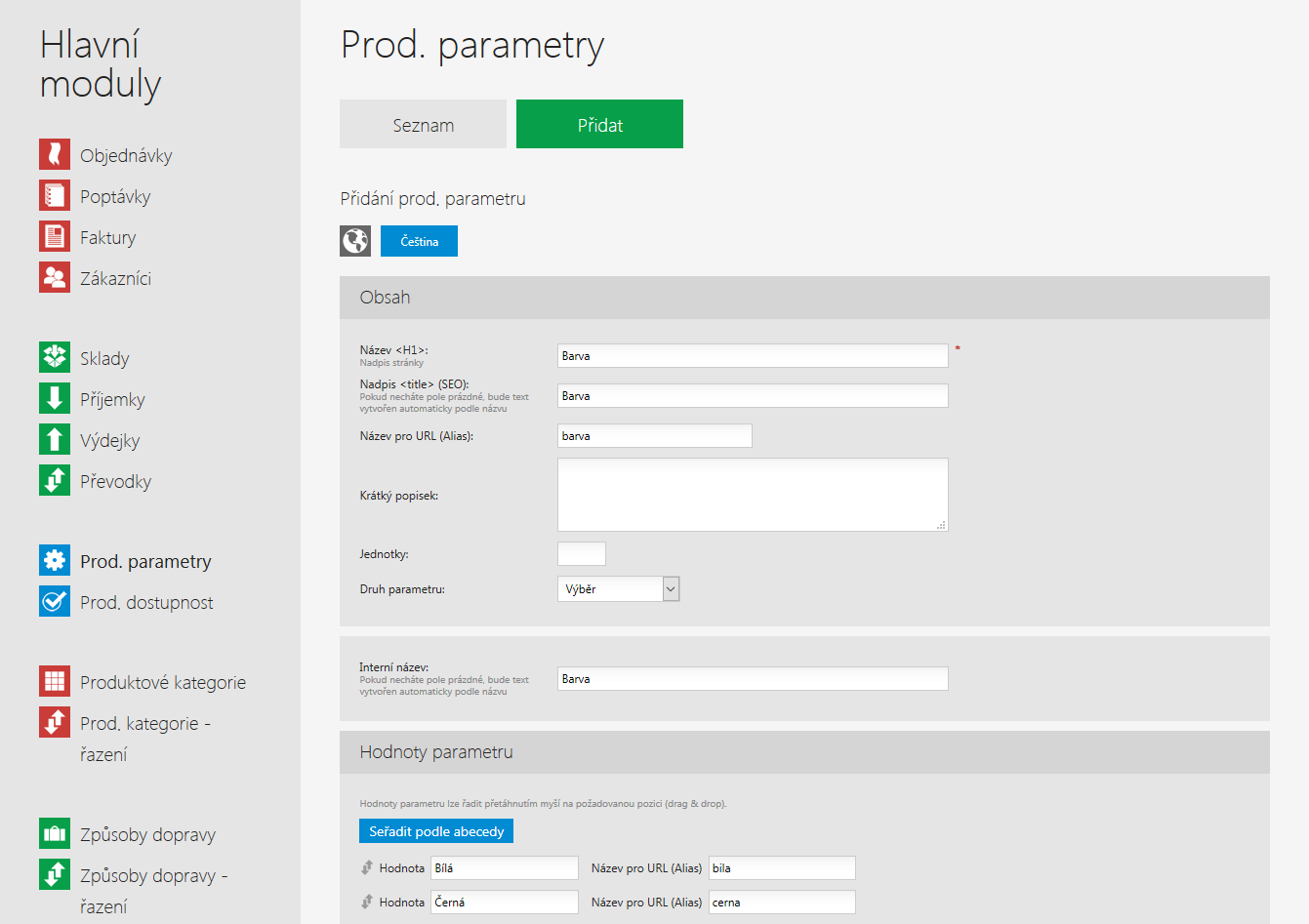
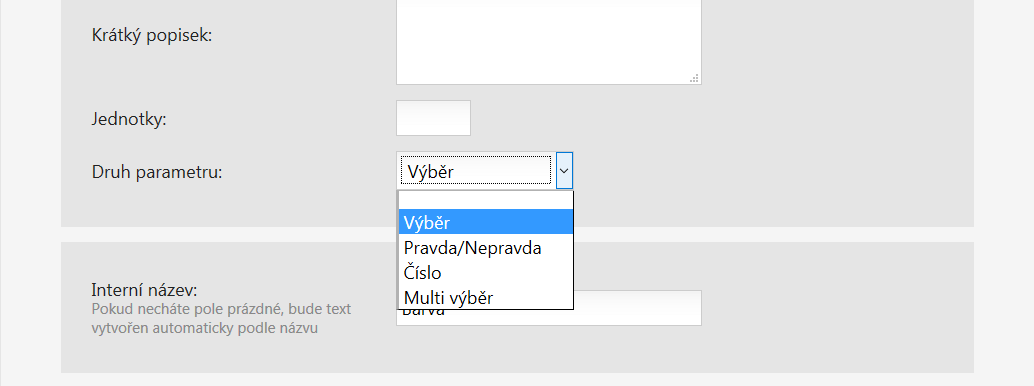
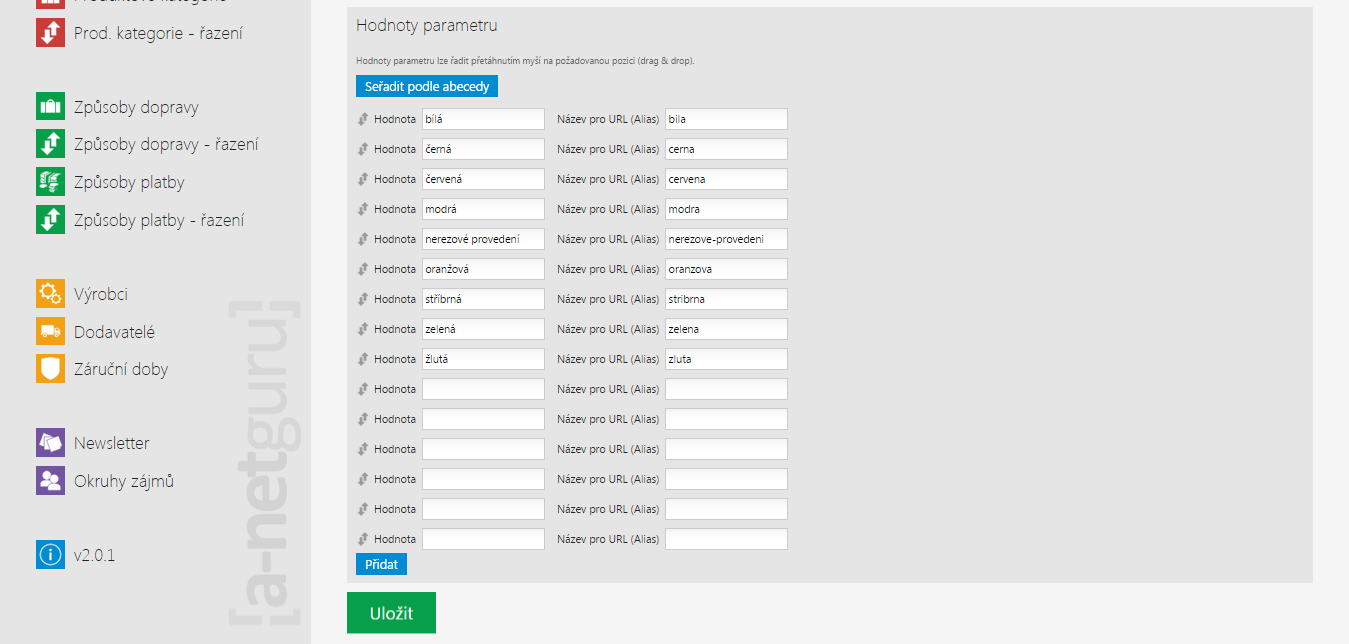
 Produktová dostupnost
Produktová dostupnost
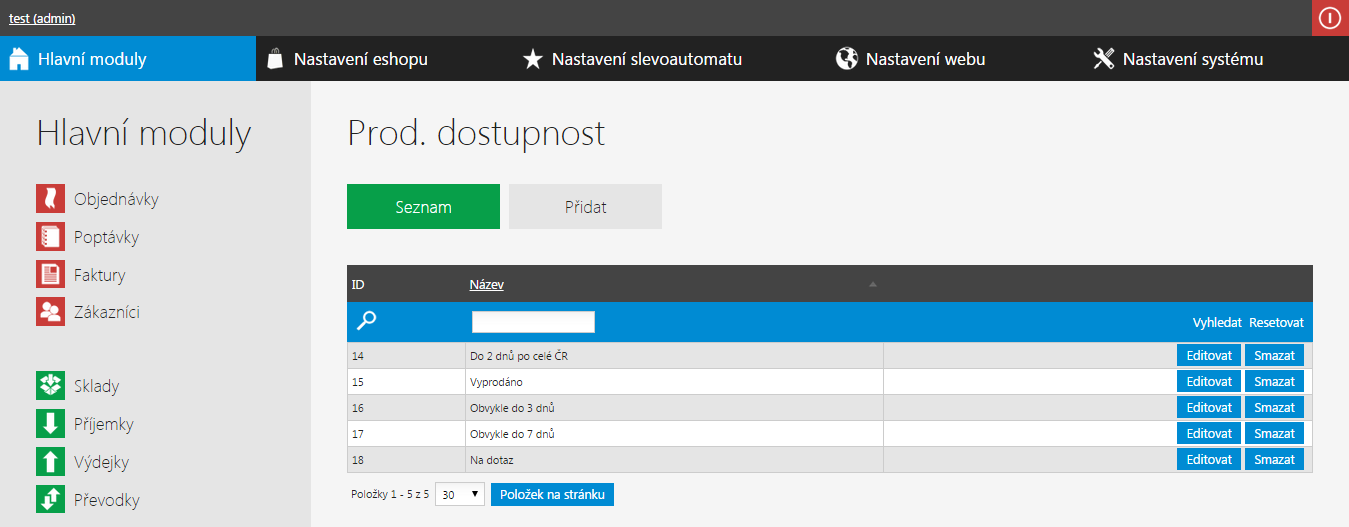
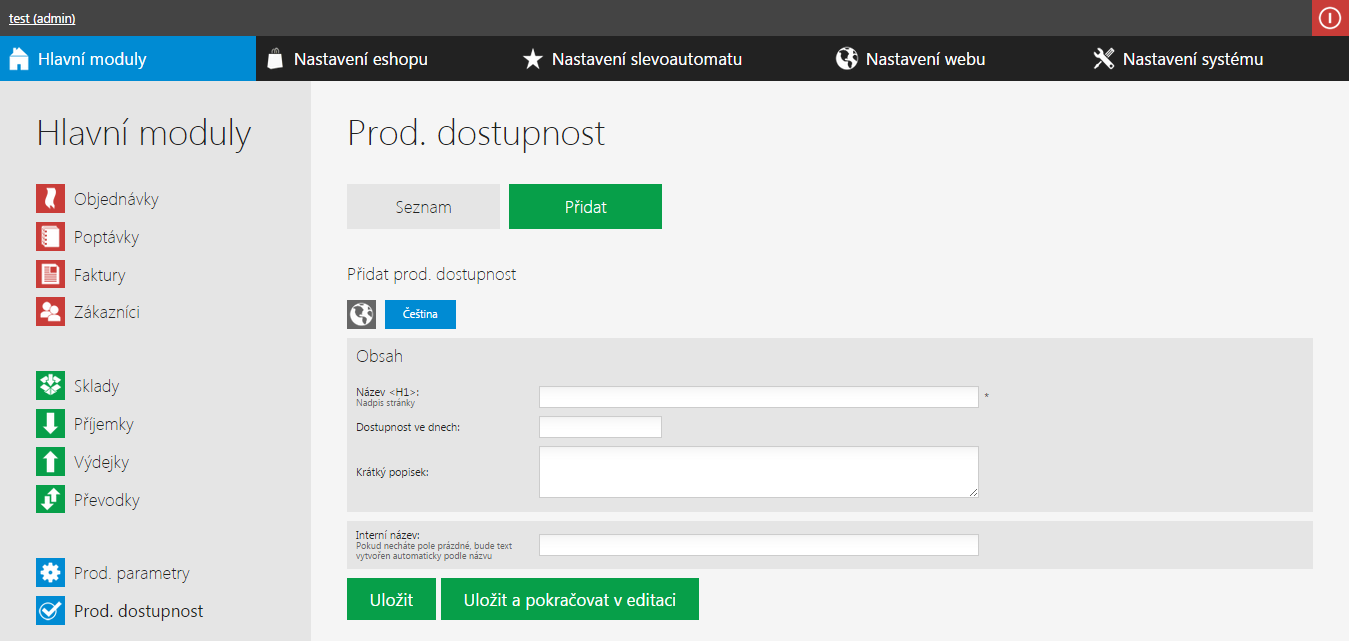
 Produktové kategorie
Produktové kategorie
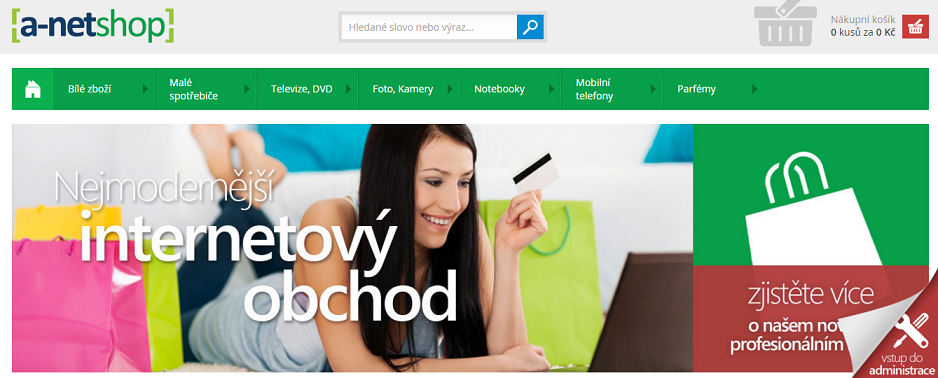
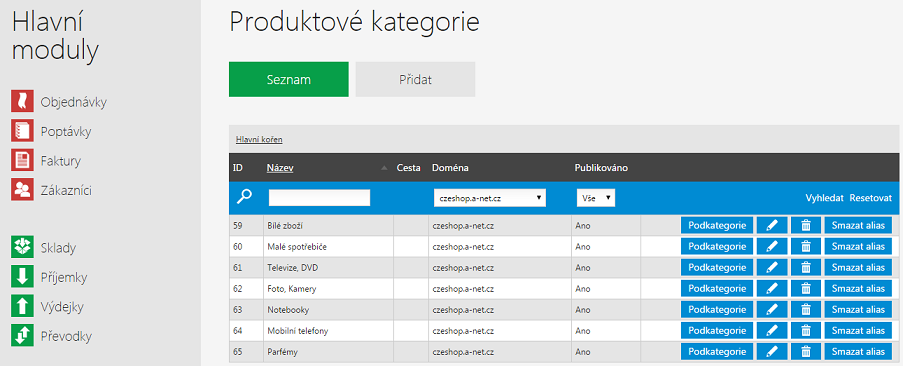
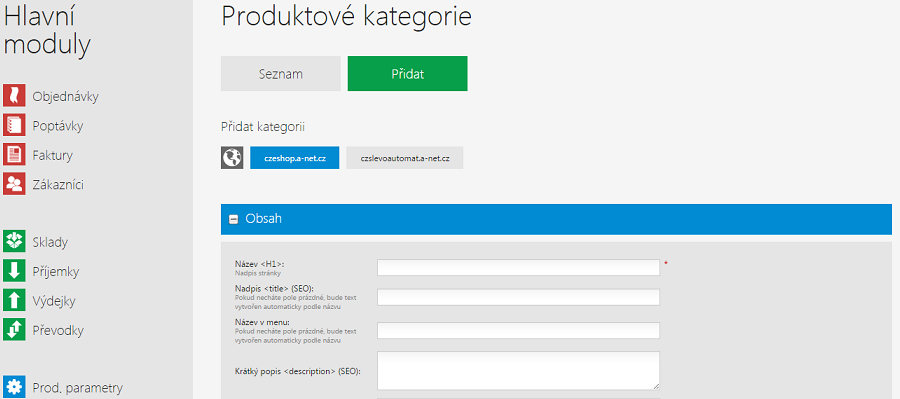

 Způsoby dopravy
Způsoby dopravy
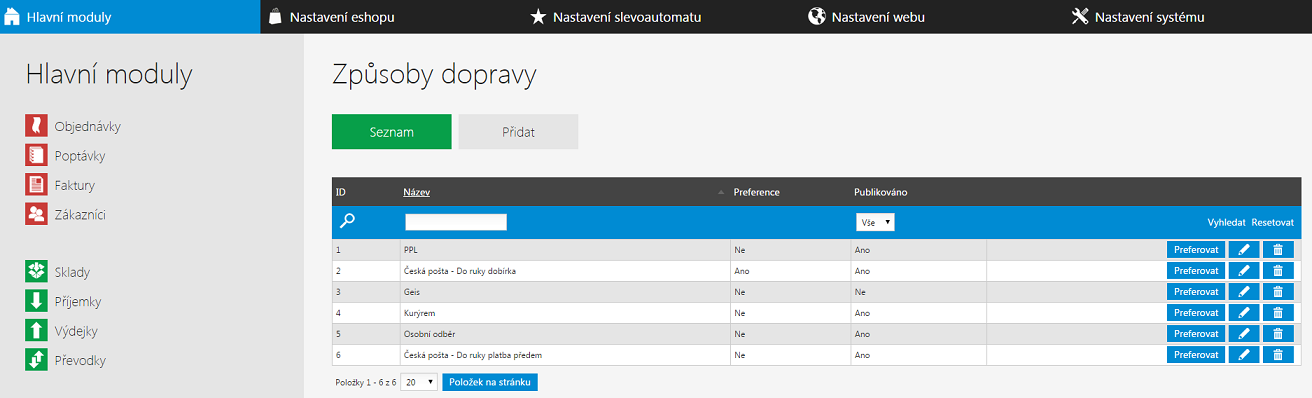
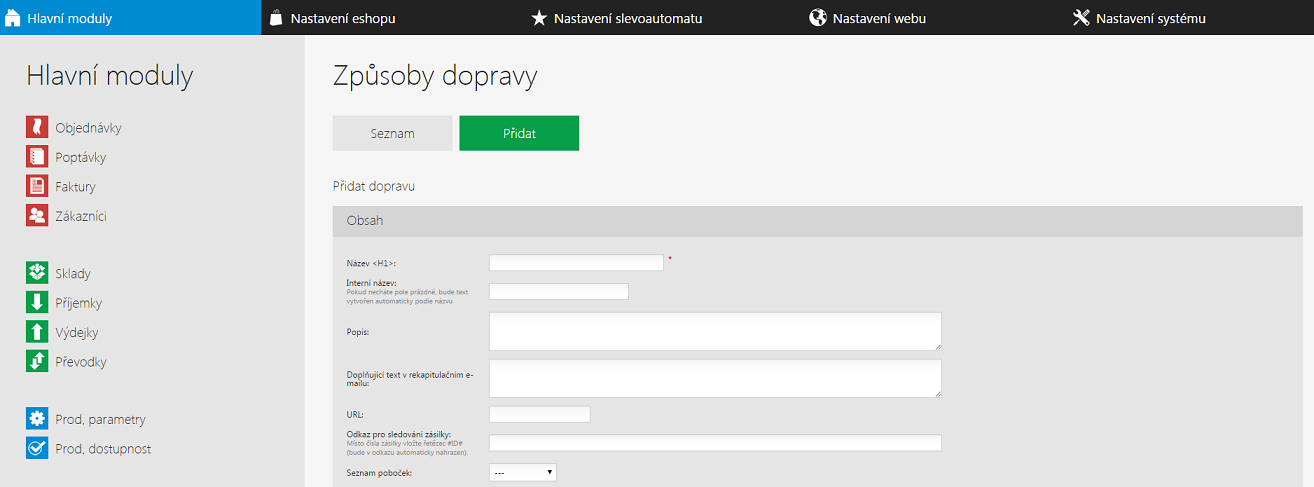
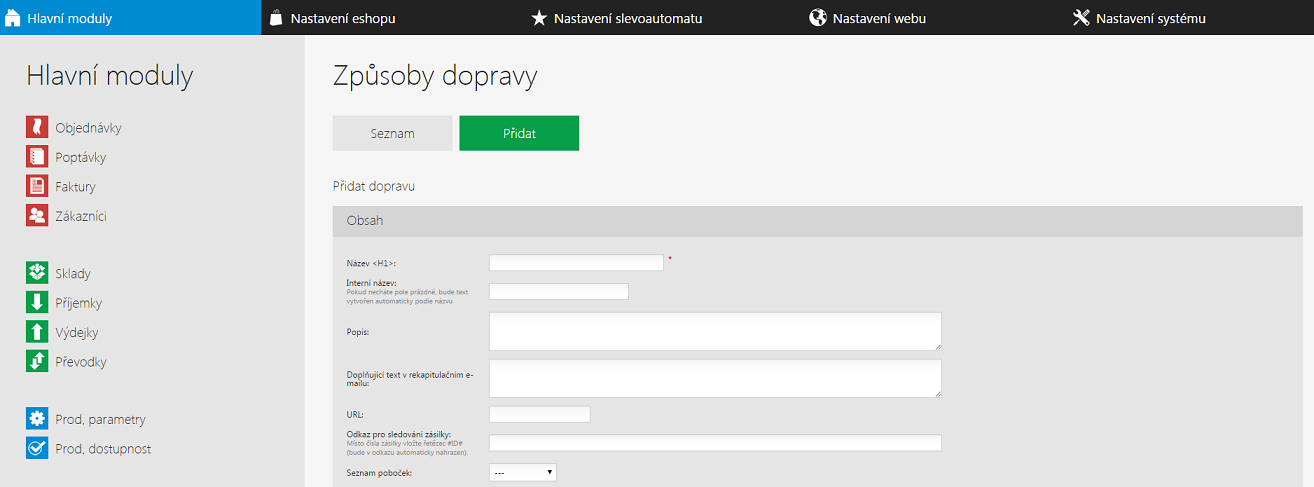
 Způsoby platby
Způsoby platby
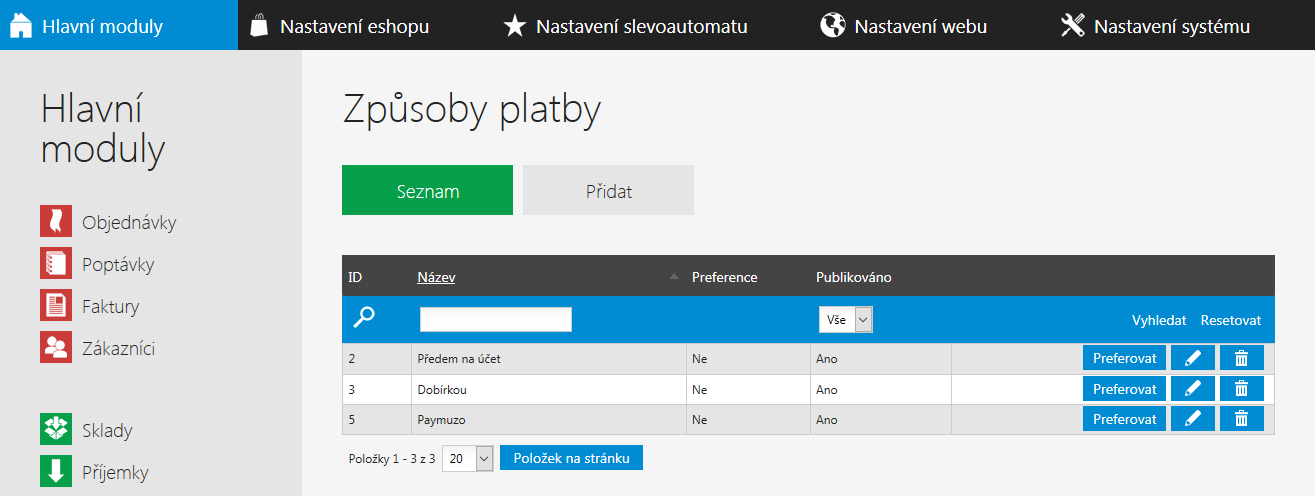
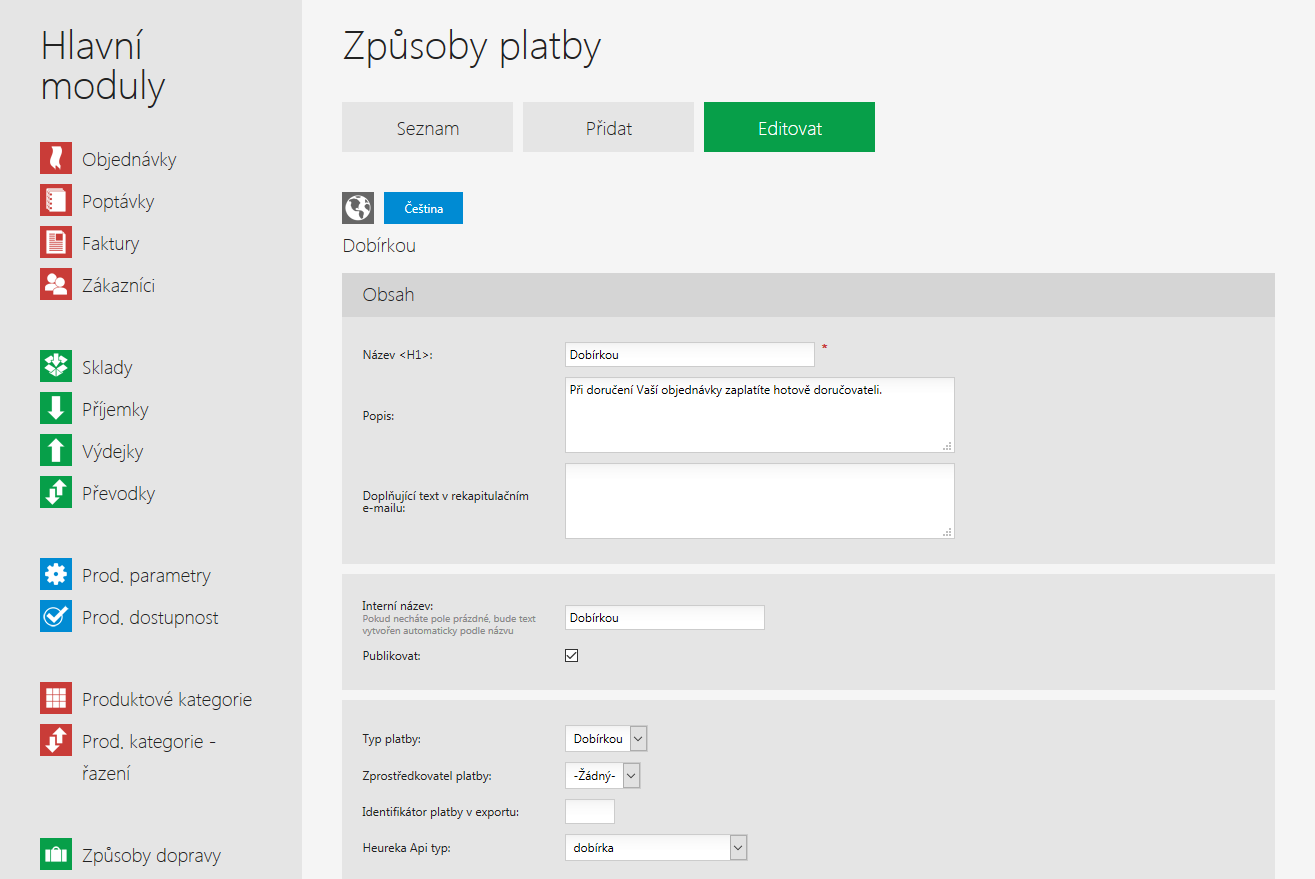
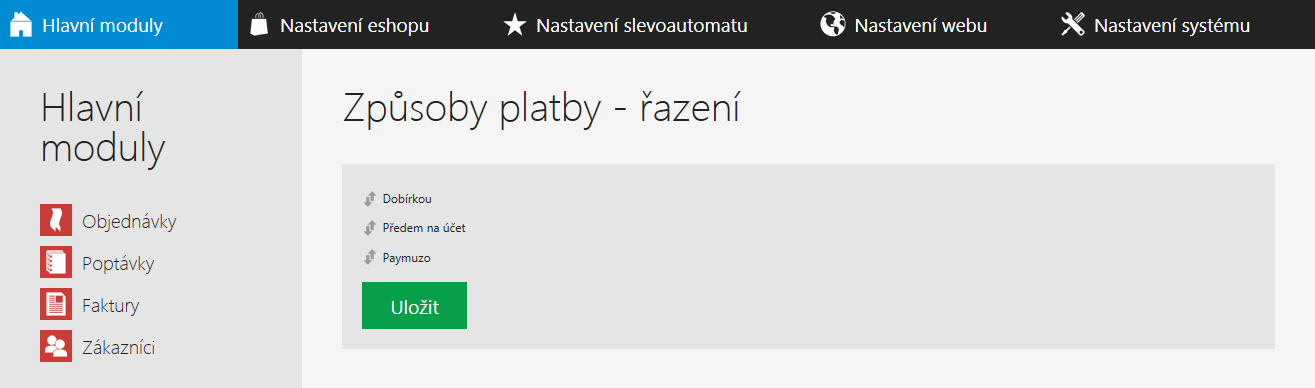
 Výrobci
Výrobci
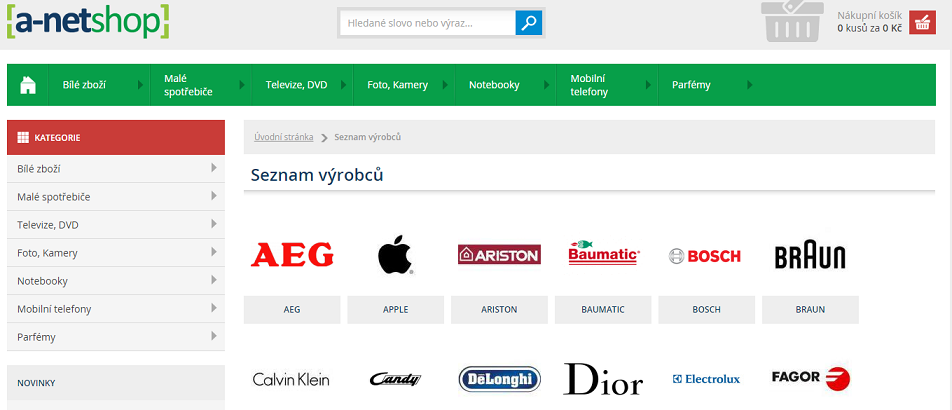
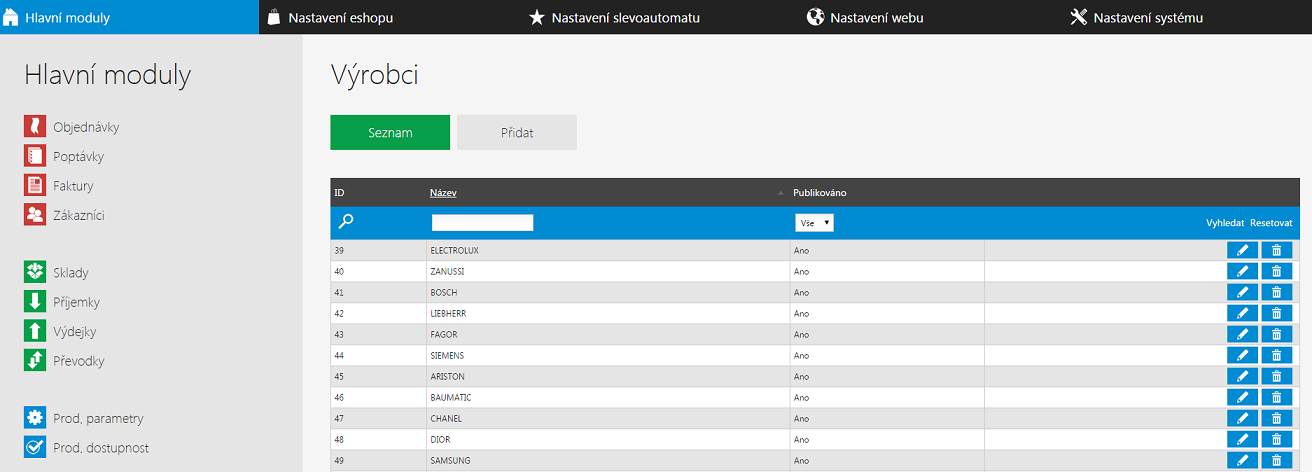
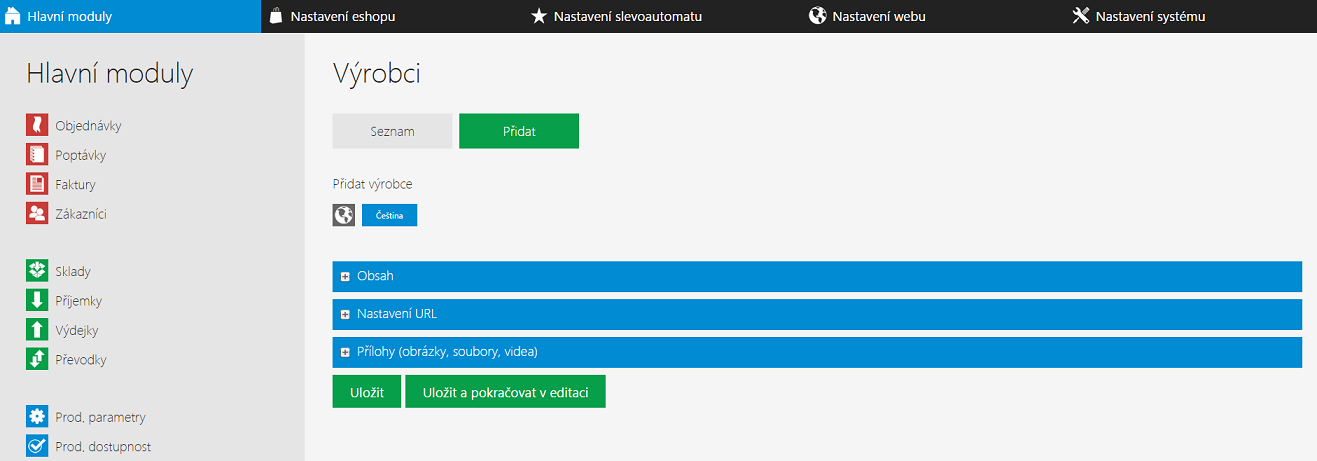
 Dodavatelé
Dodavatelé
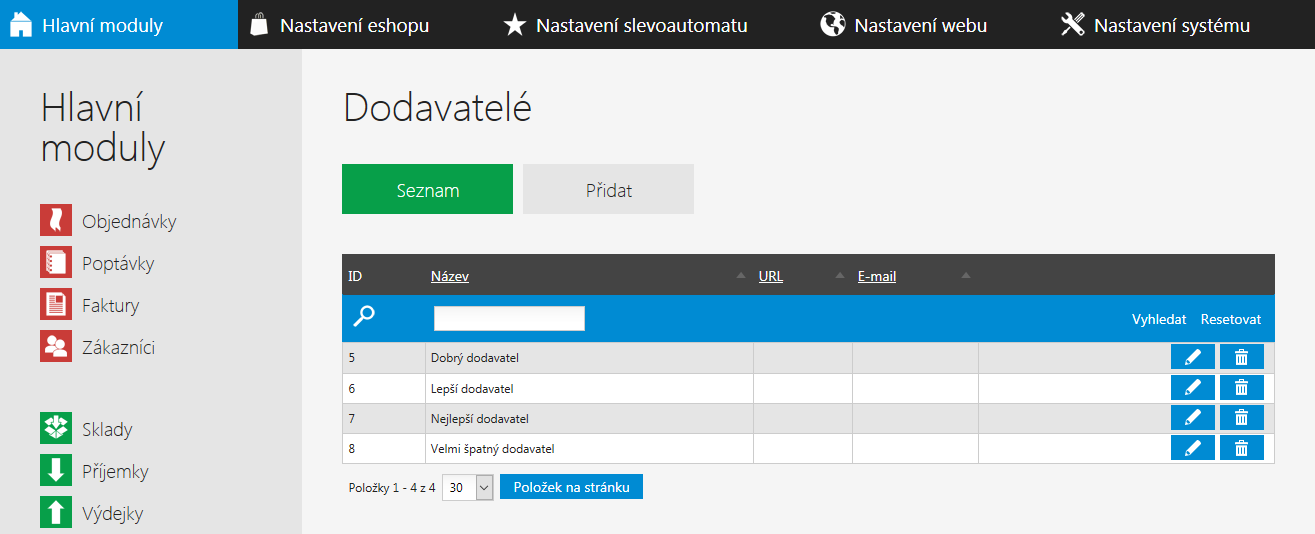
 Záruční doby
Záruční doby
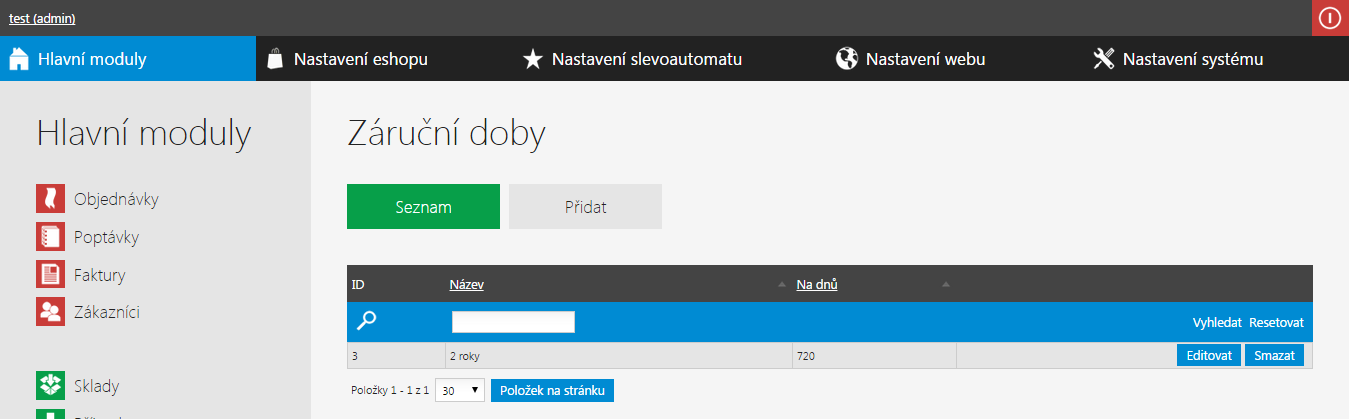
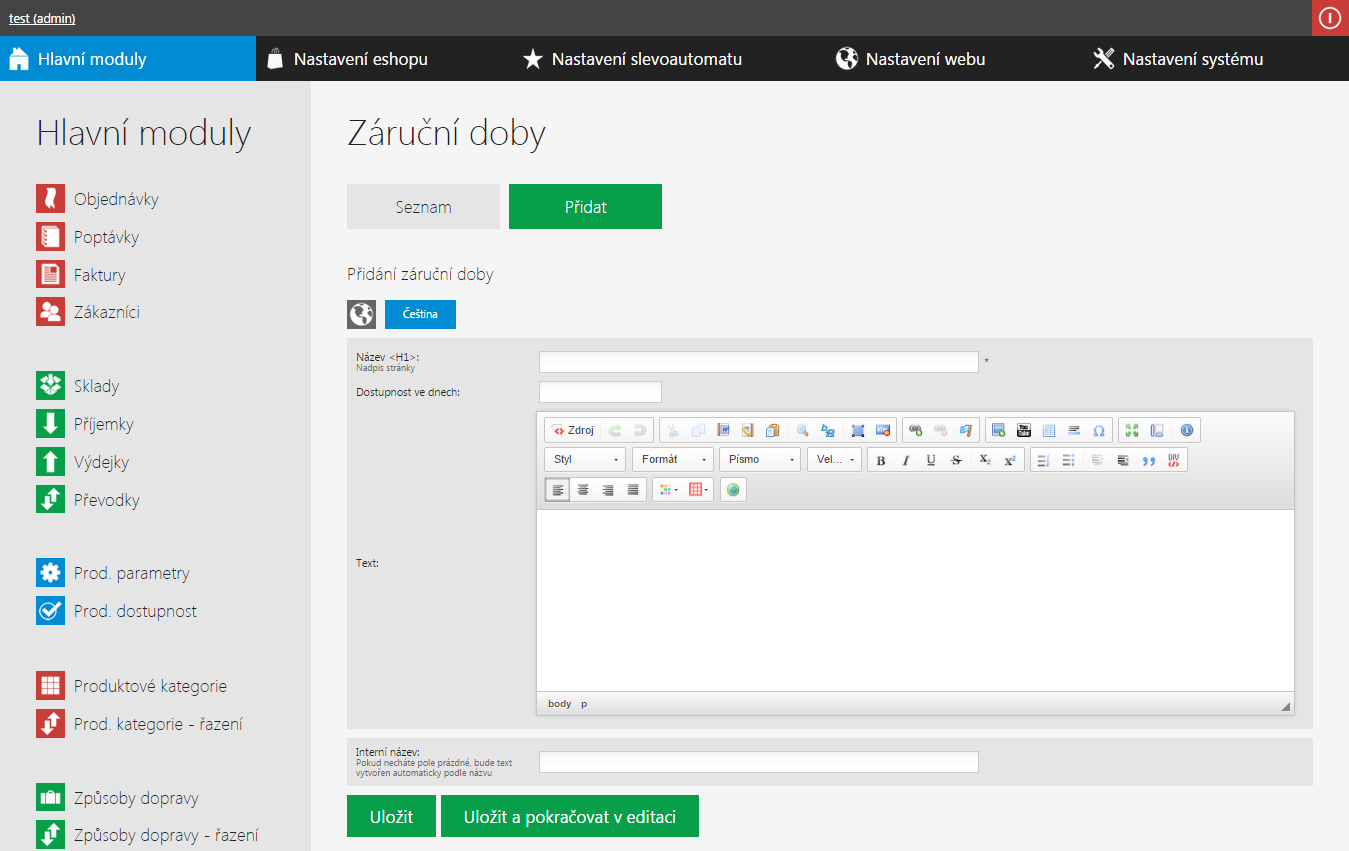
 Newsletter
Newsletter
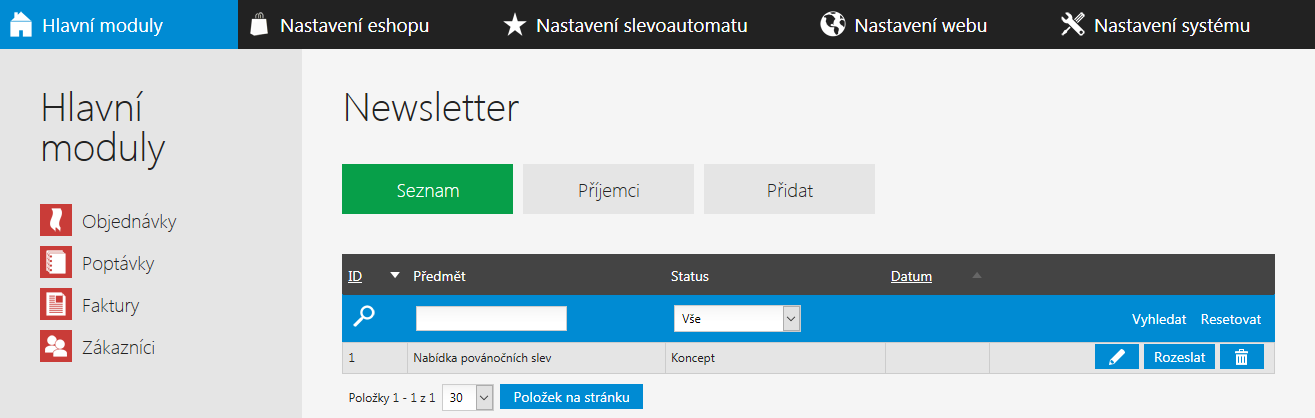
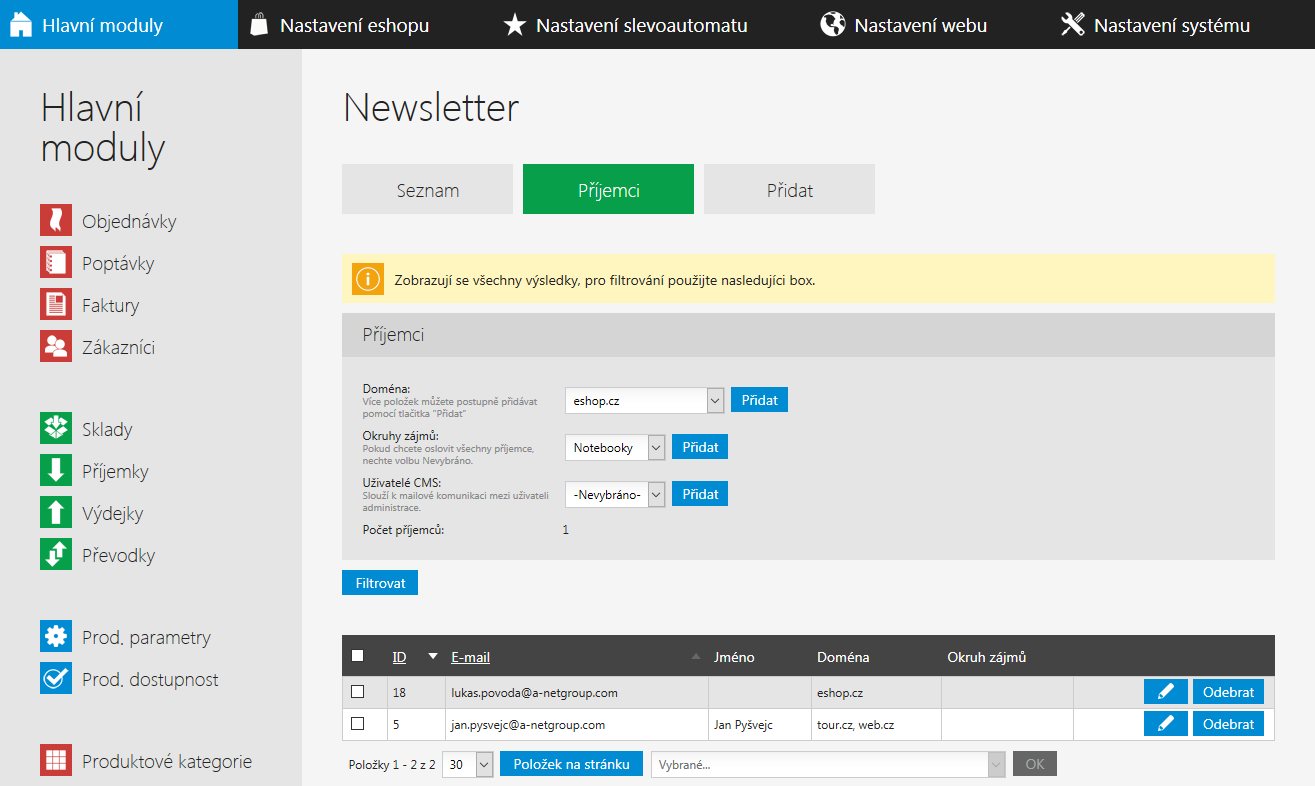
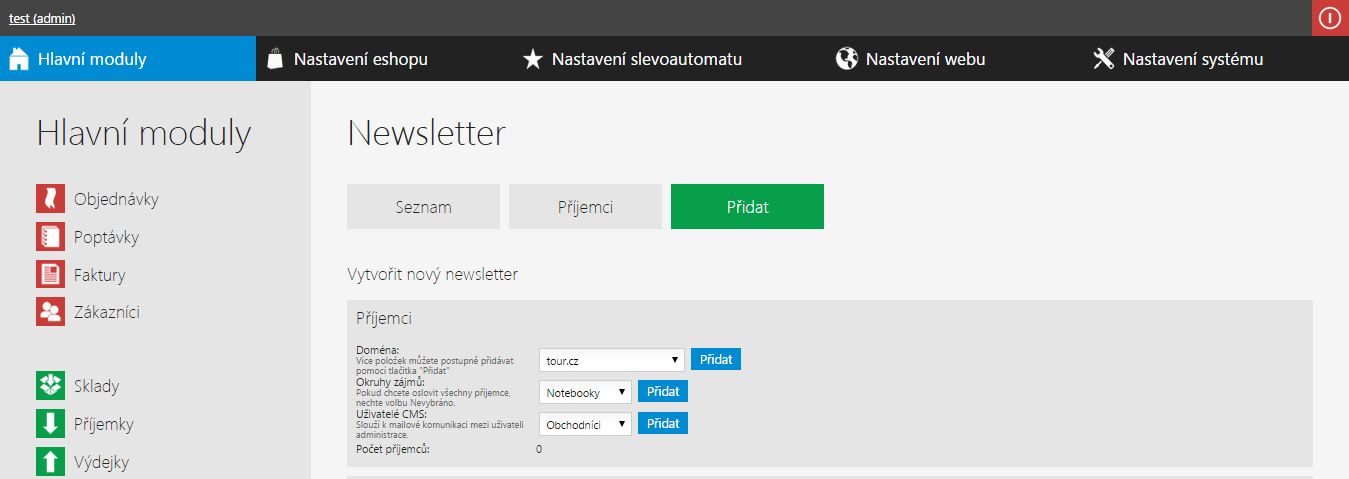
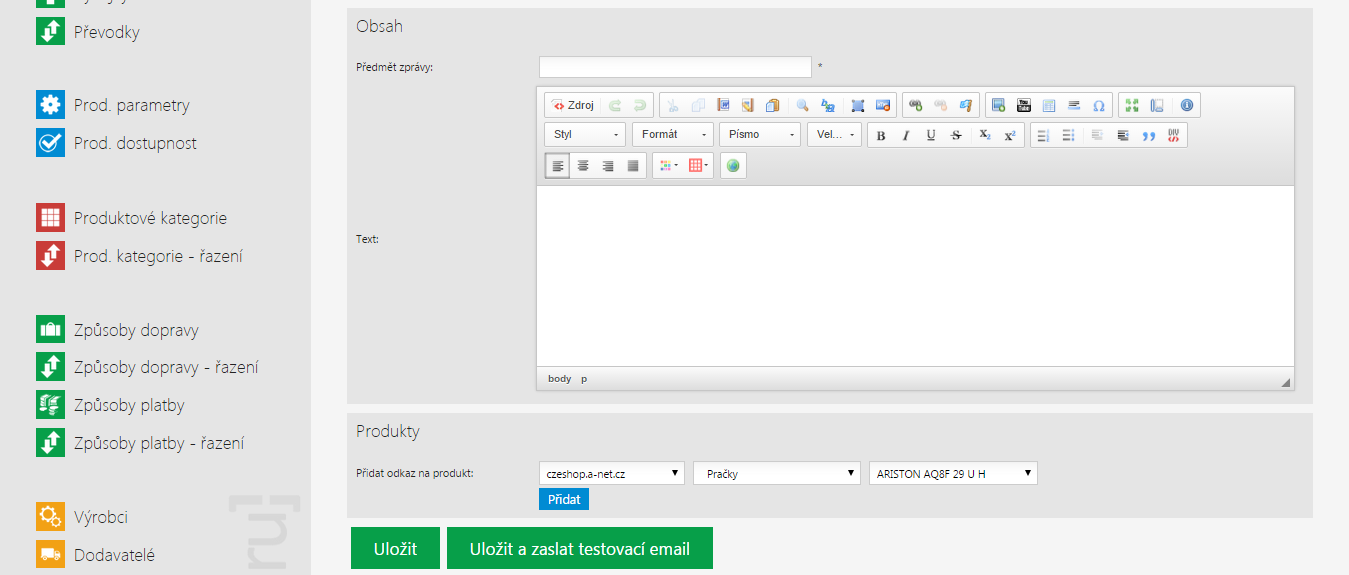
 Okruhy zájmů
Okruhy zájmů
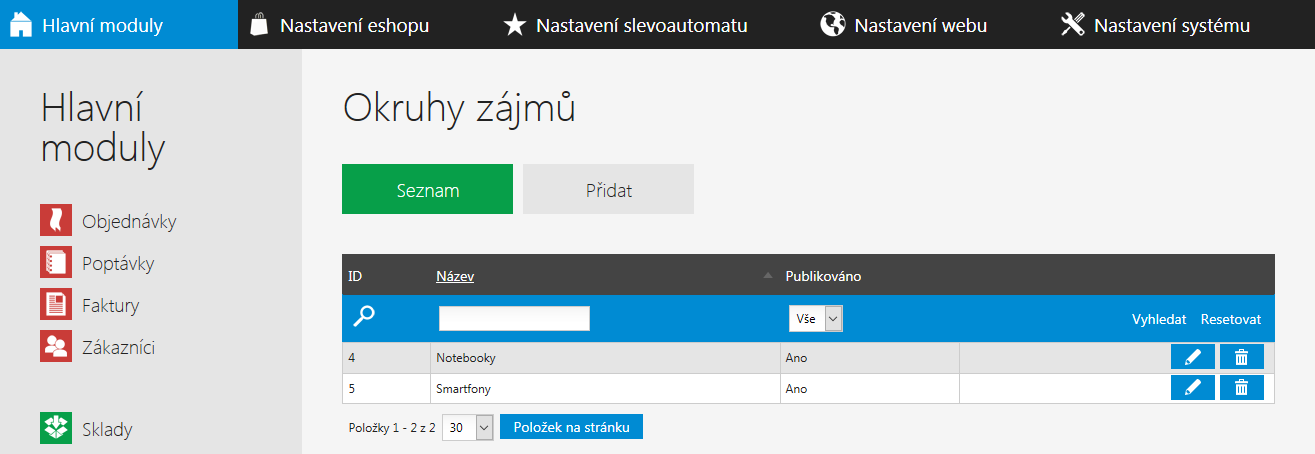
 Obsah
Obsah
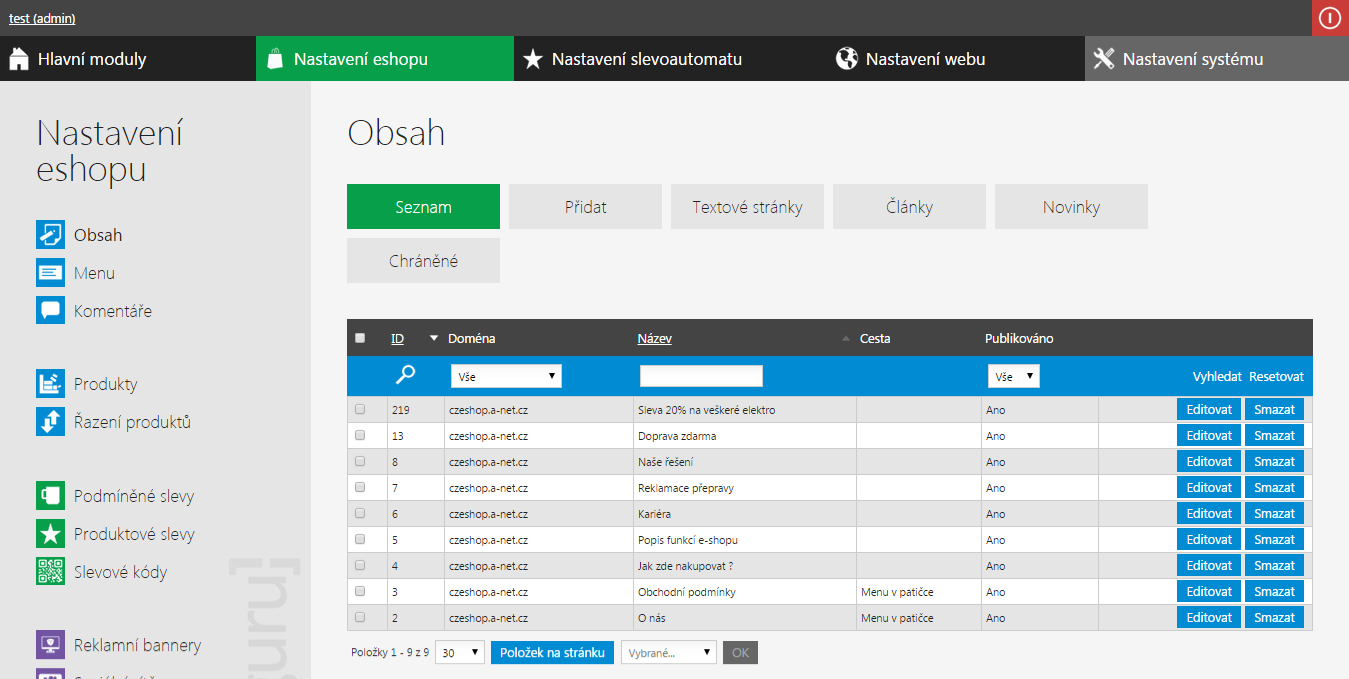
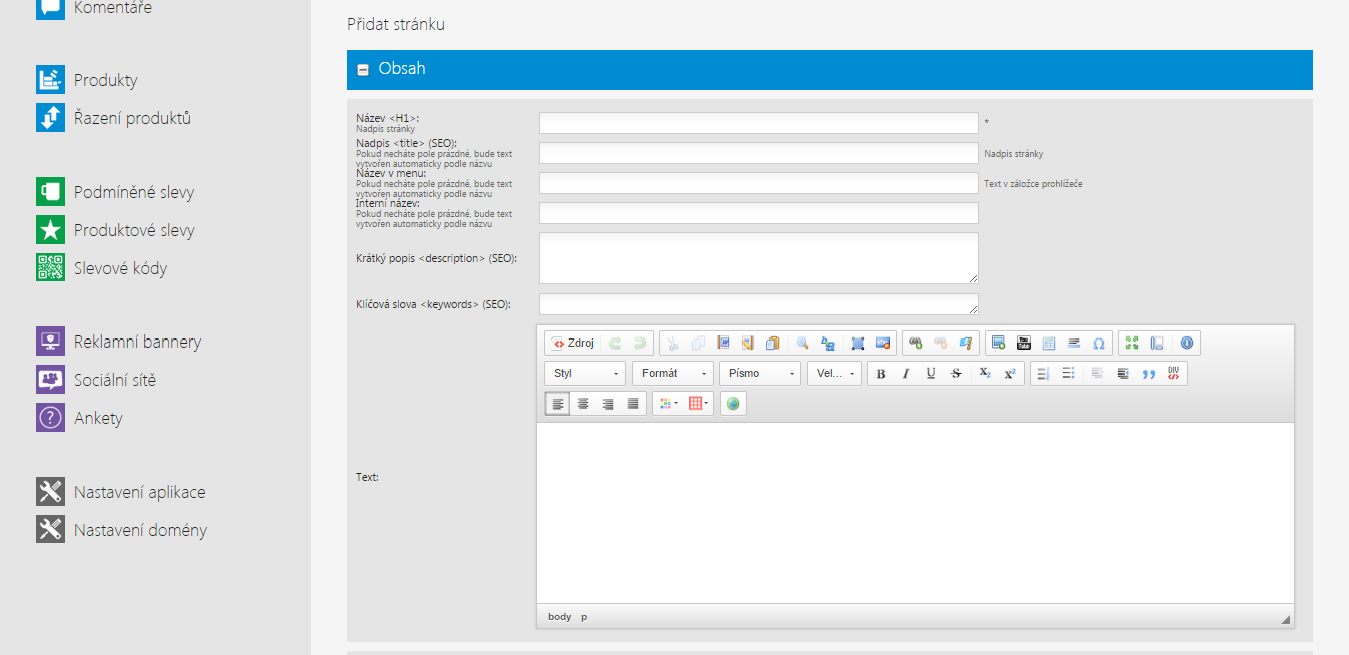
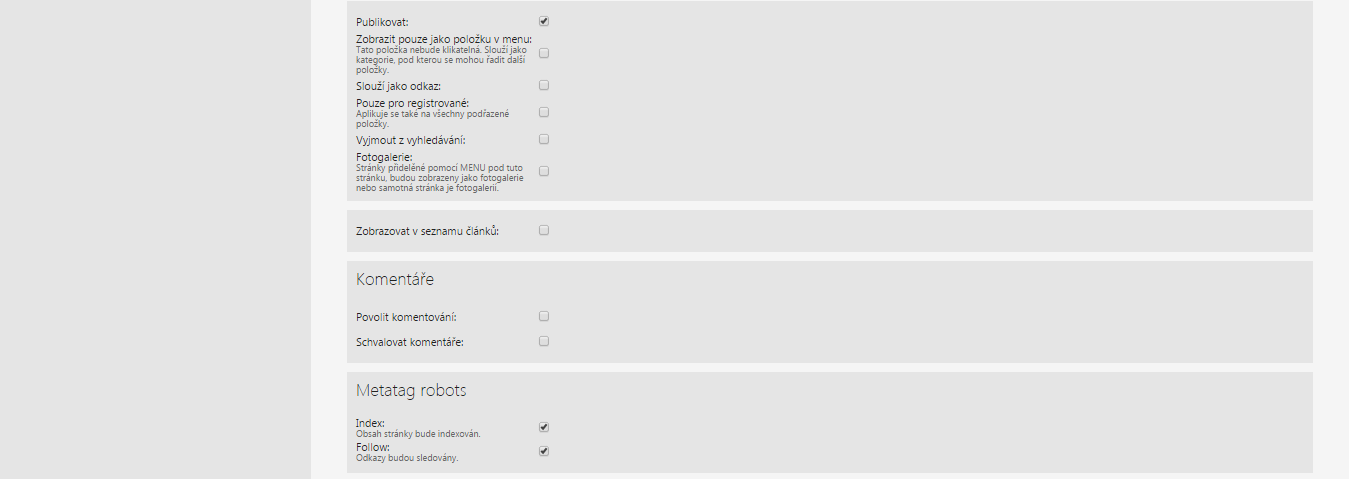
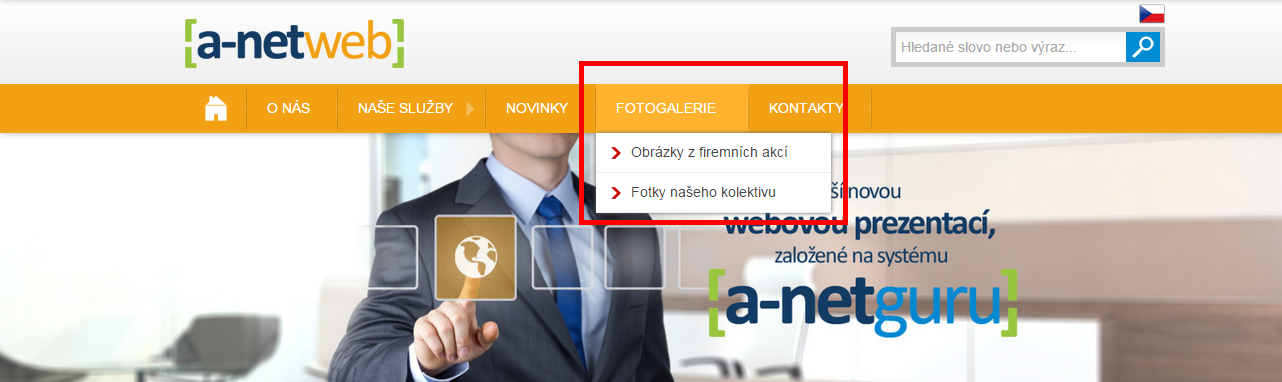
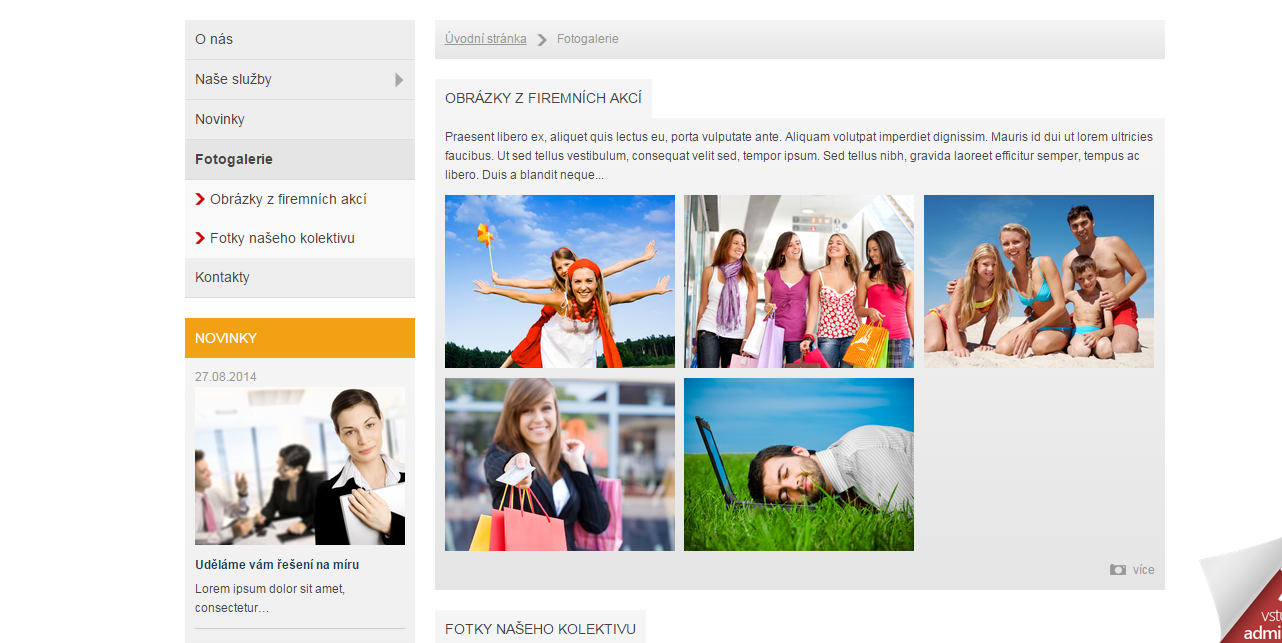
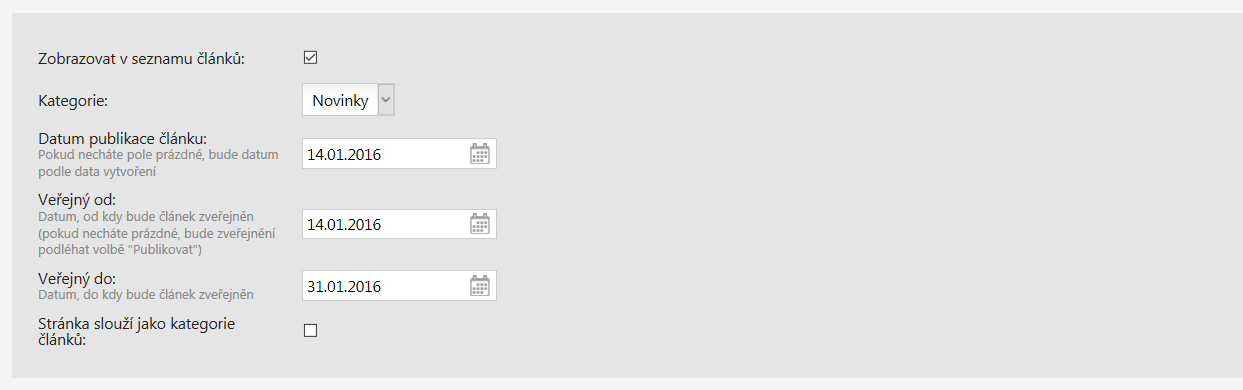
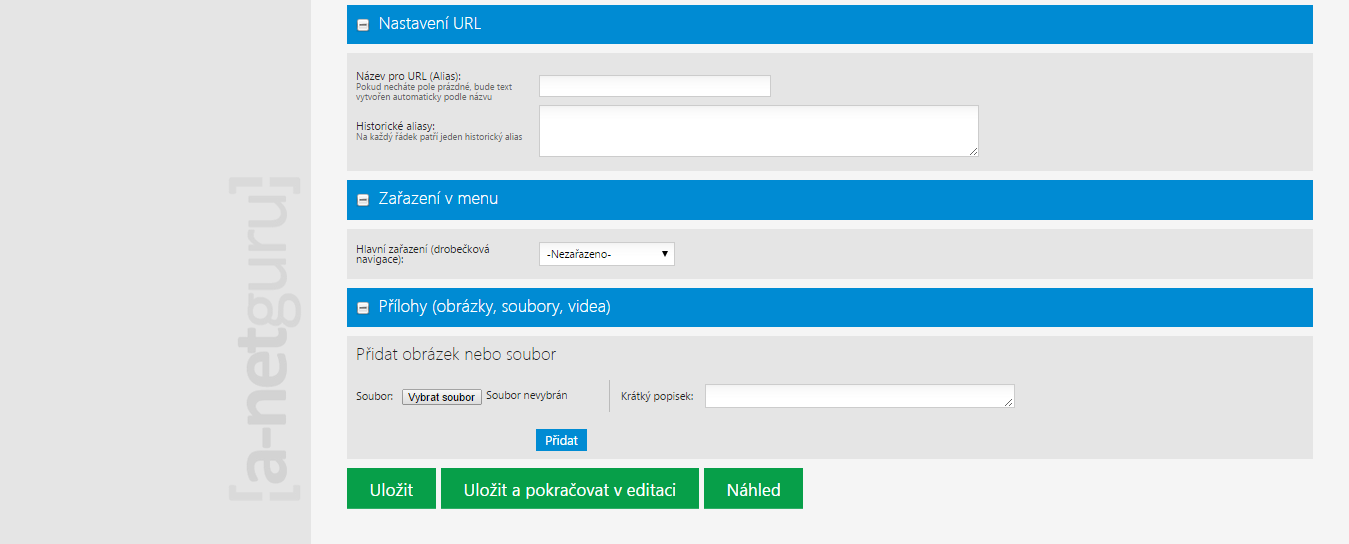
 Menu
Menu
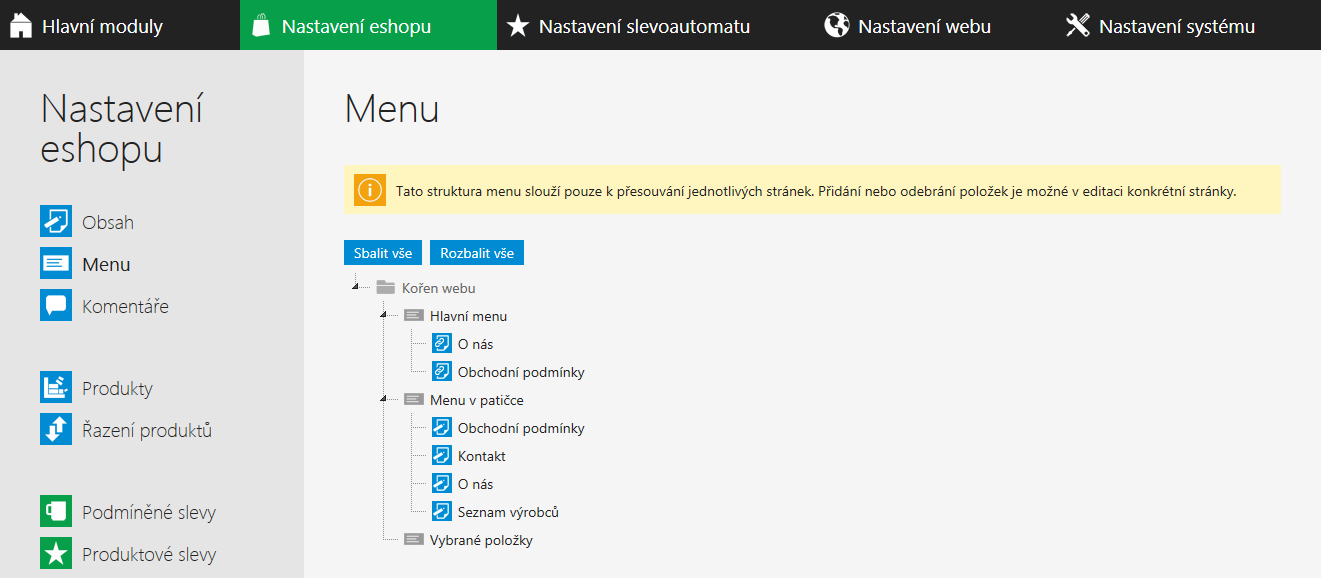
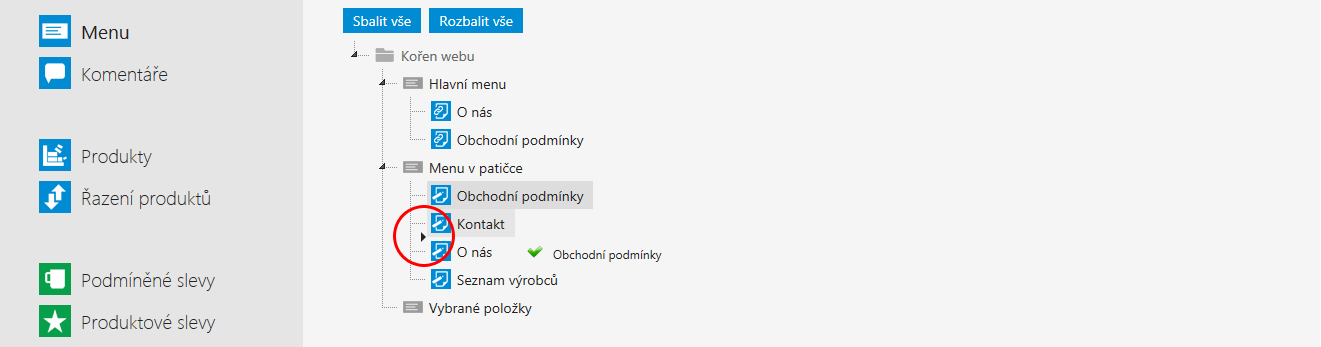
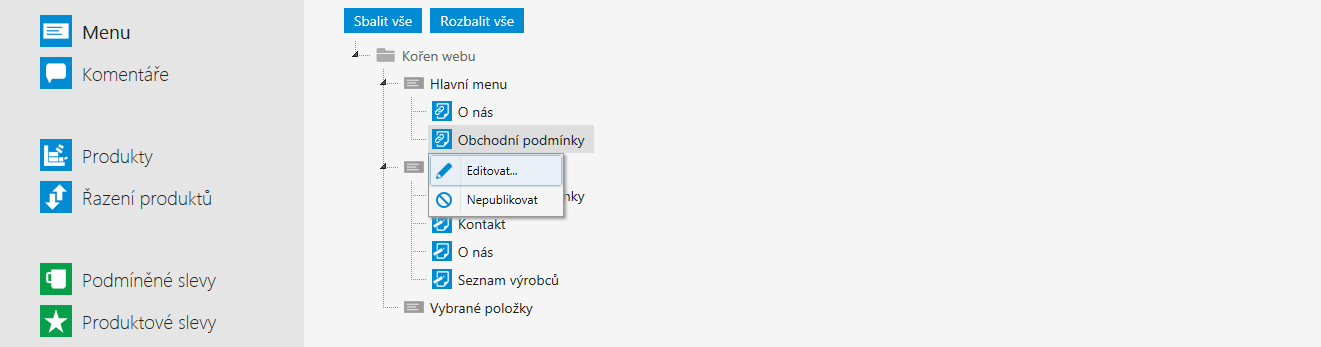
 Komentáře
Komentáře
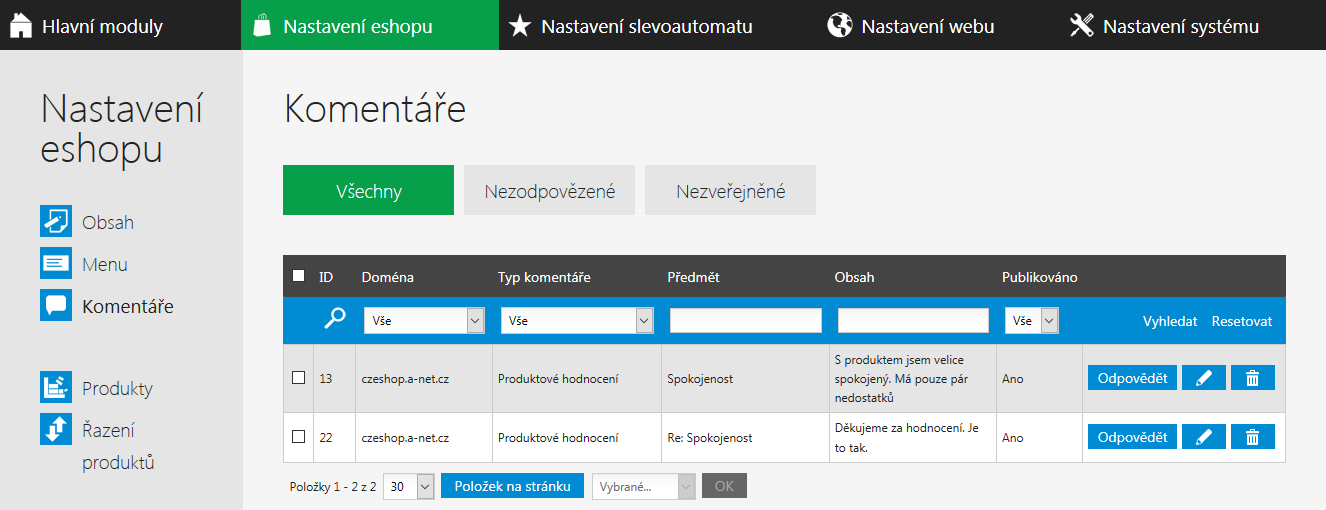
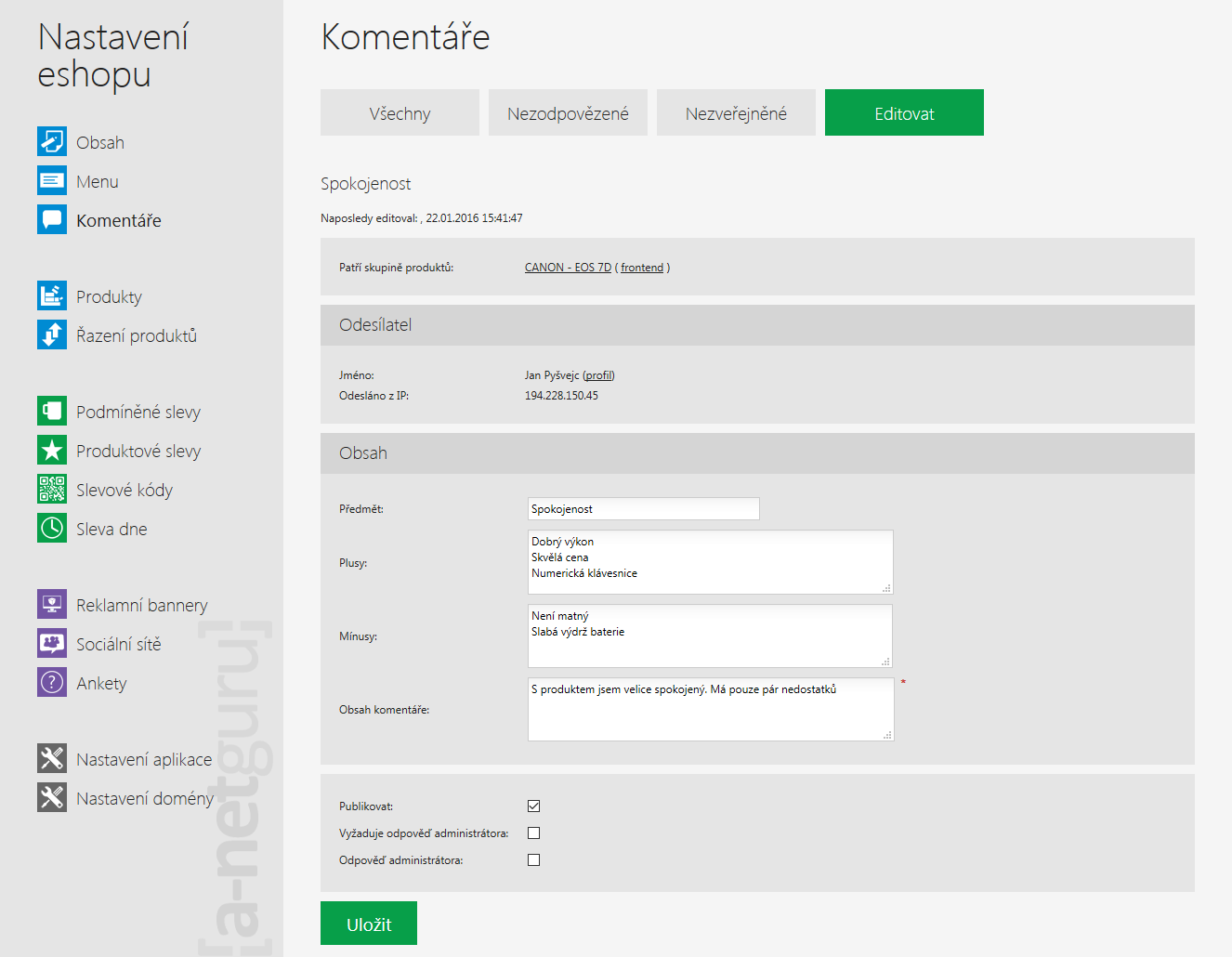
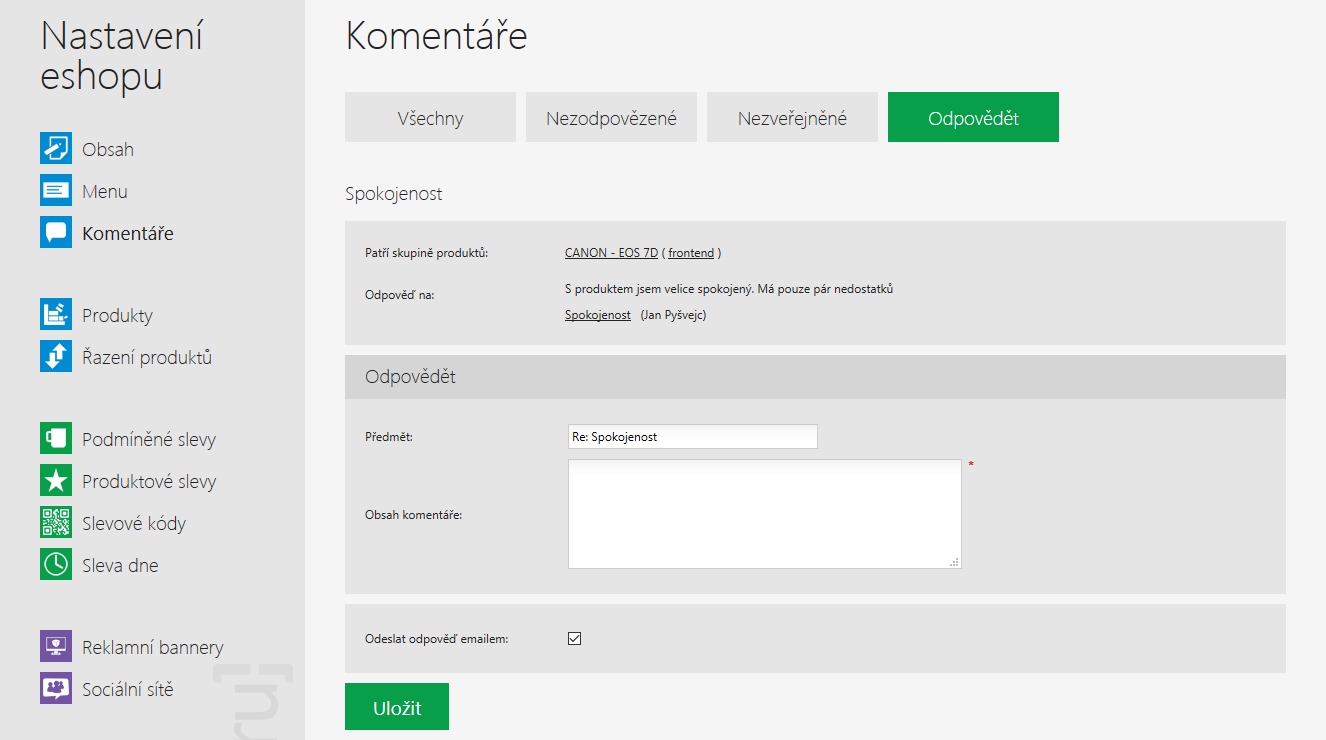
 Produkty
Produkty
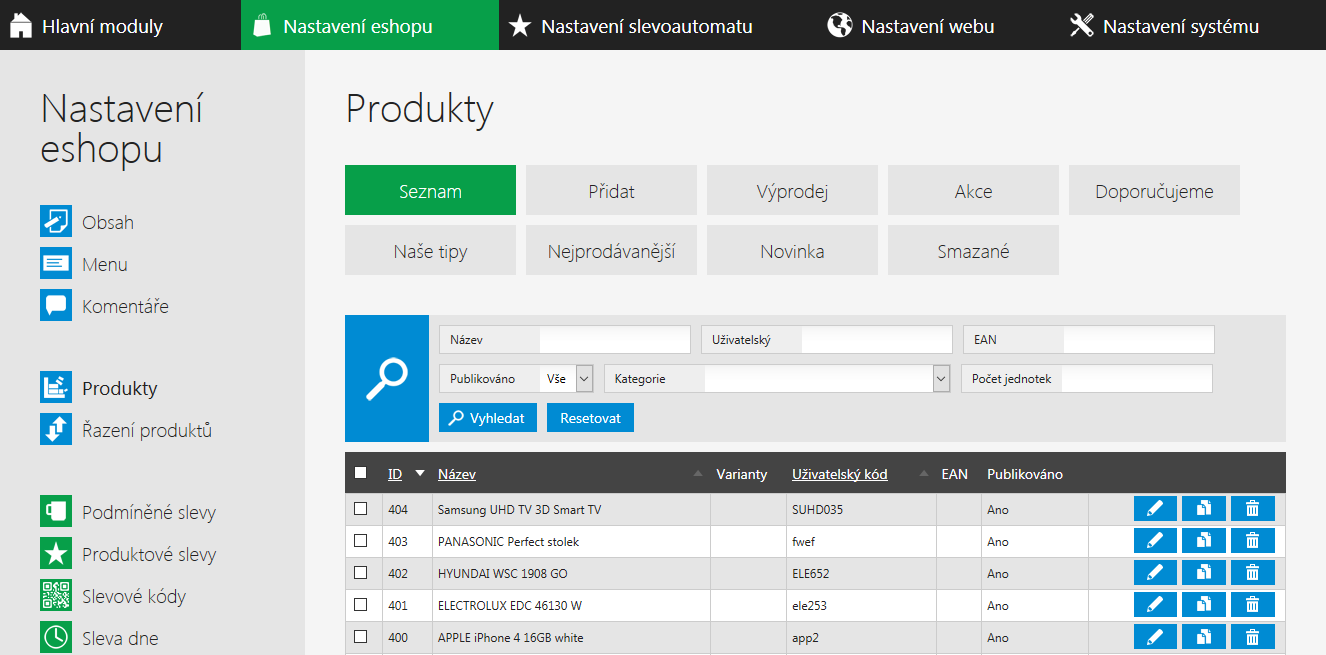

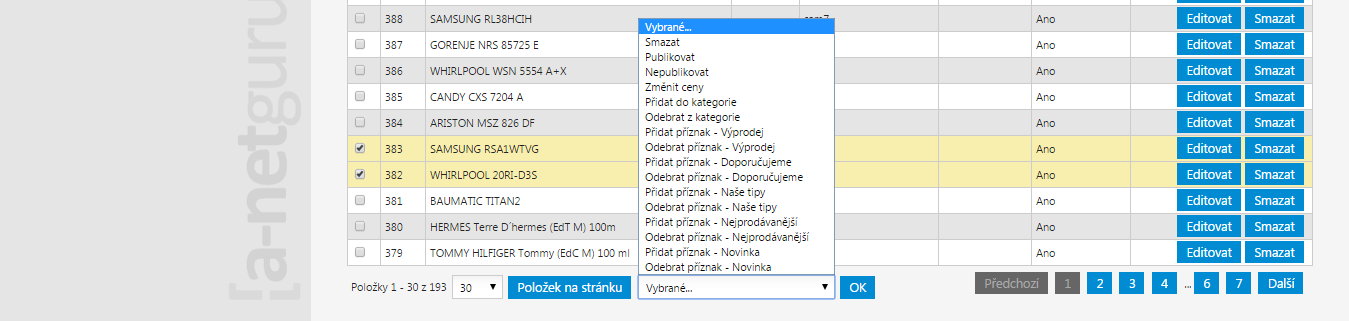
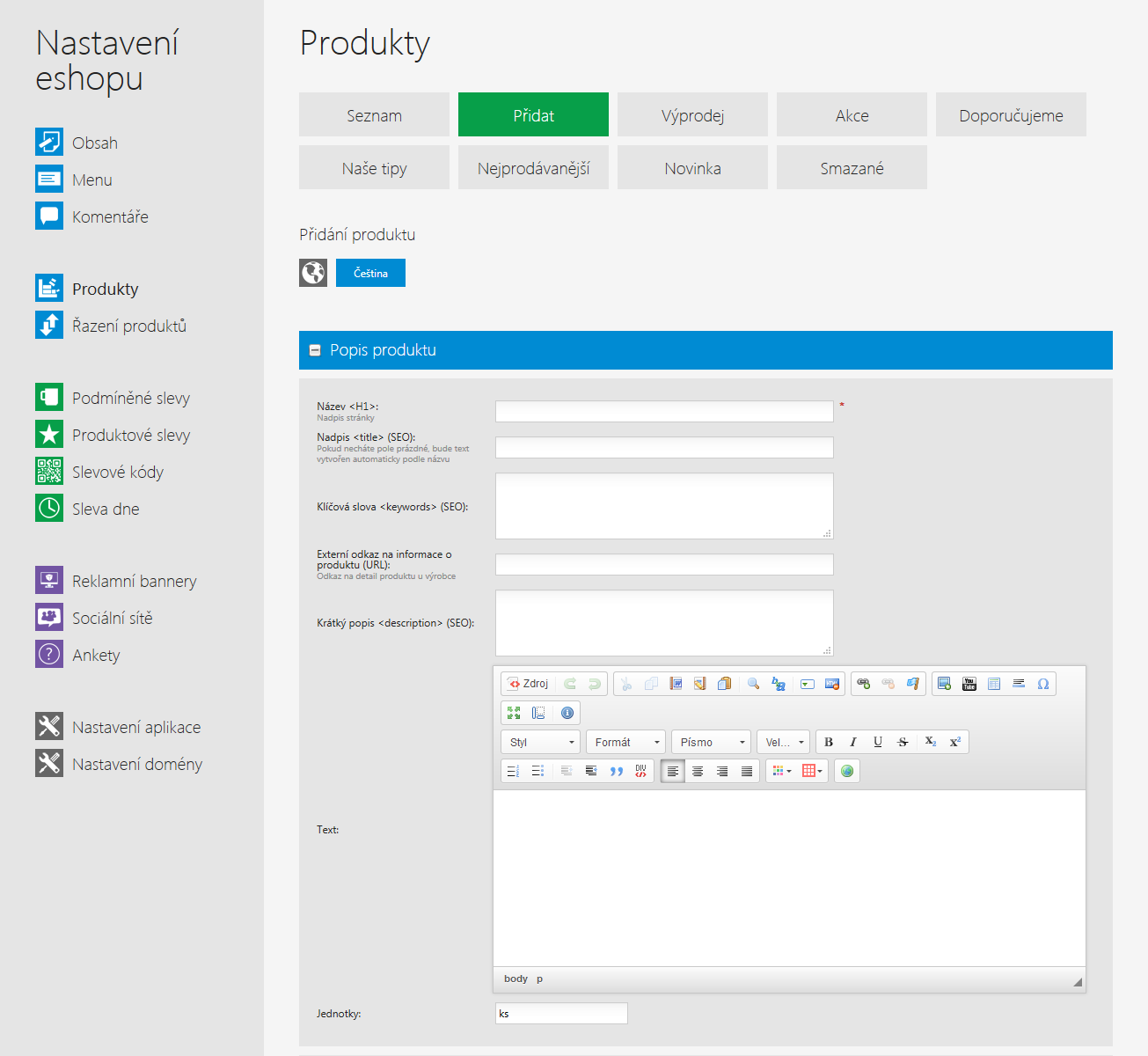
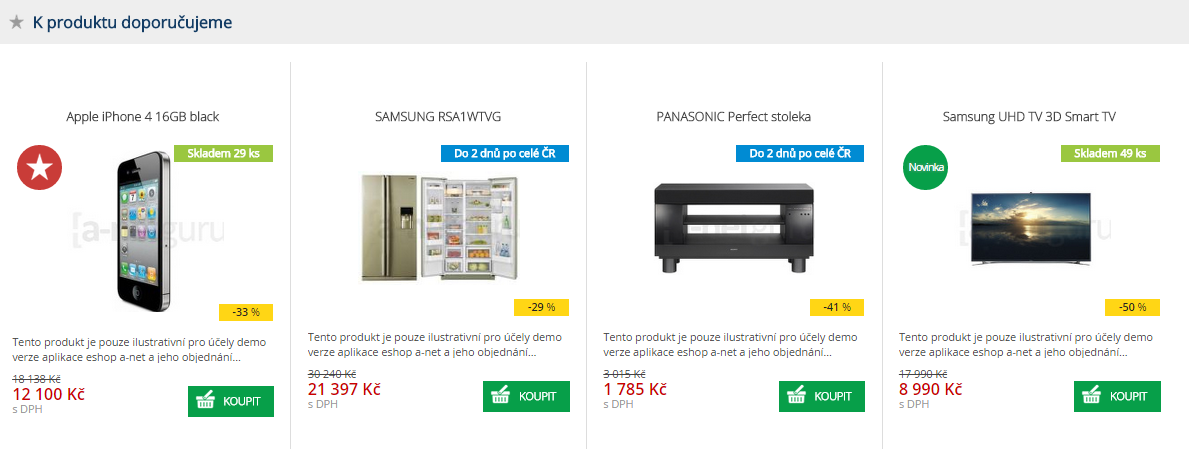
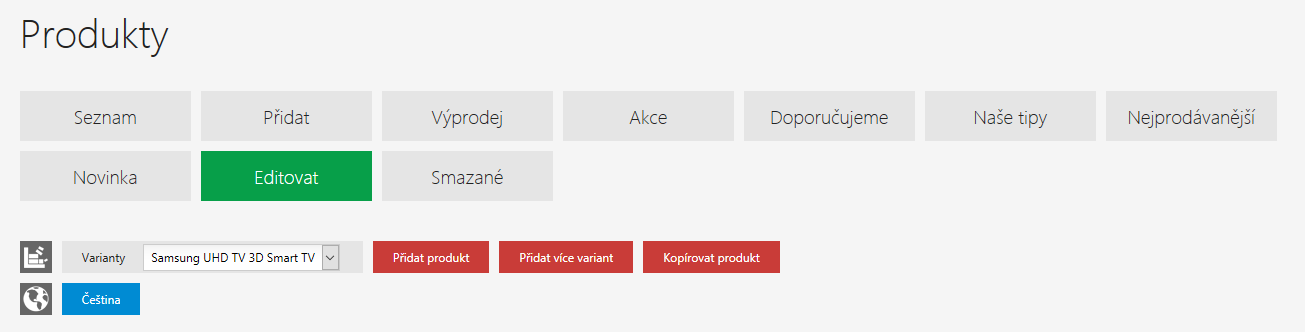
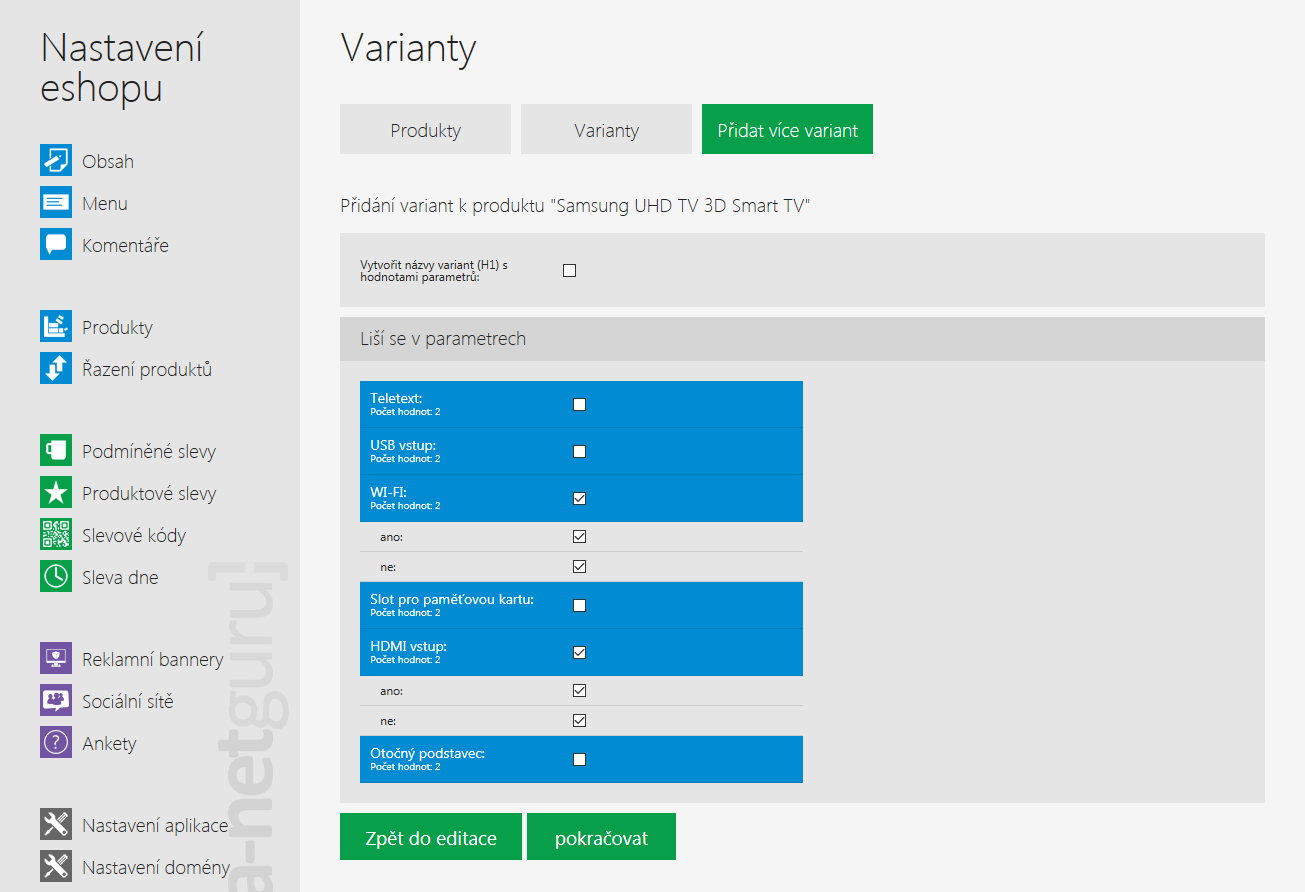
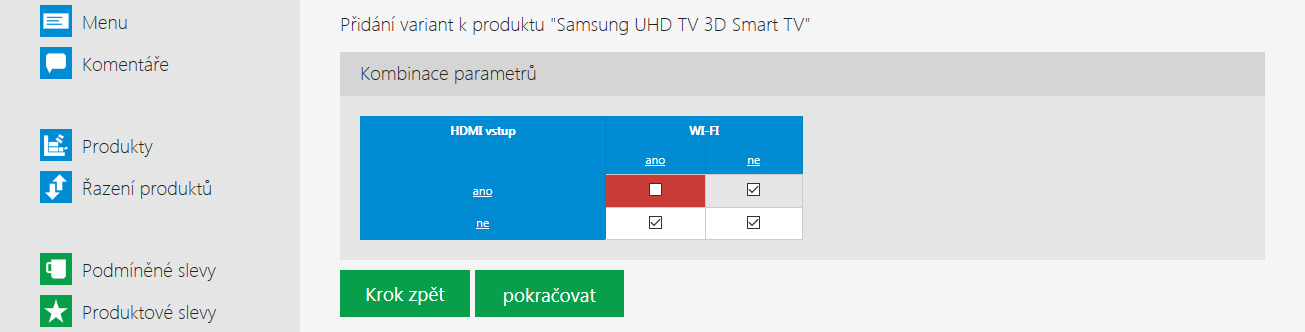
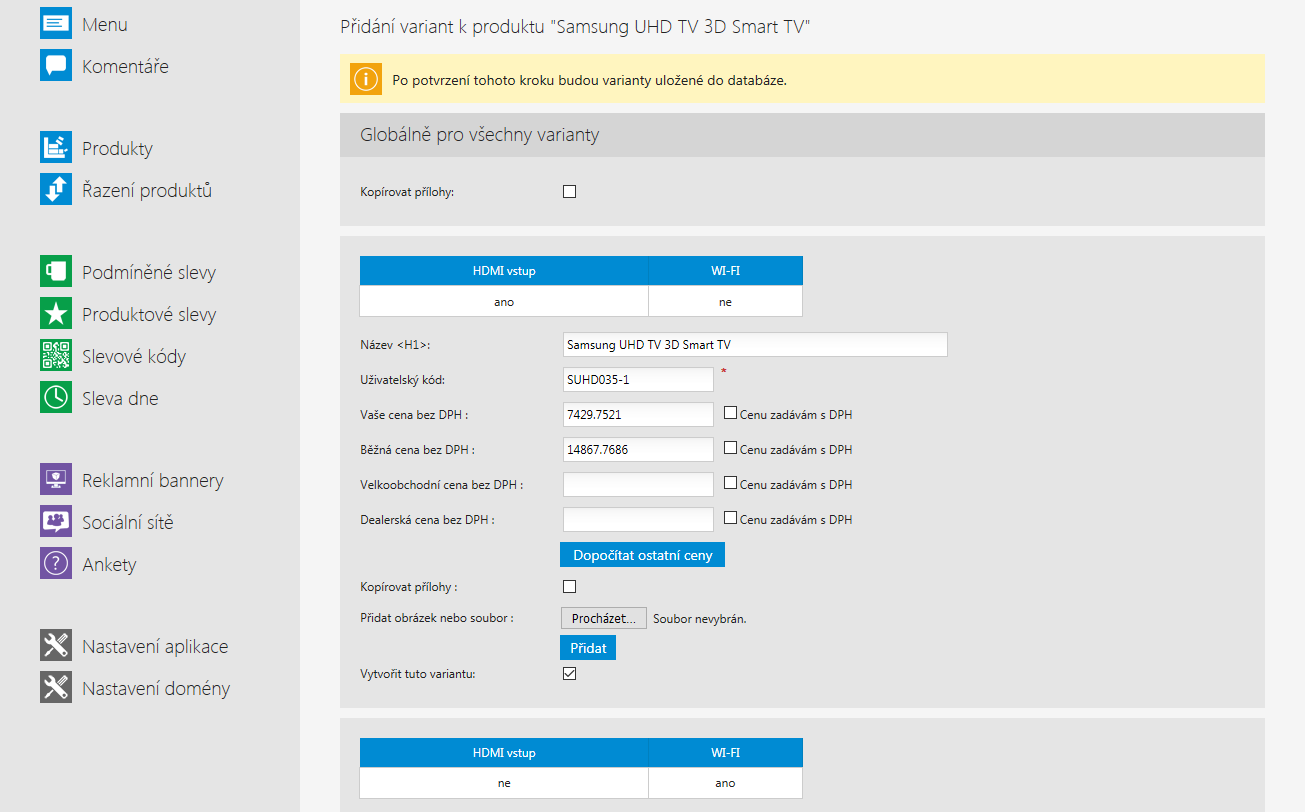



 Podmíněné slevy
Podmíněné slevy
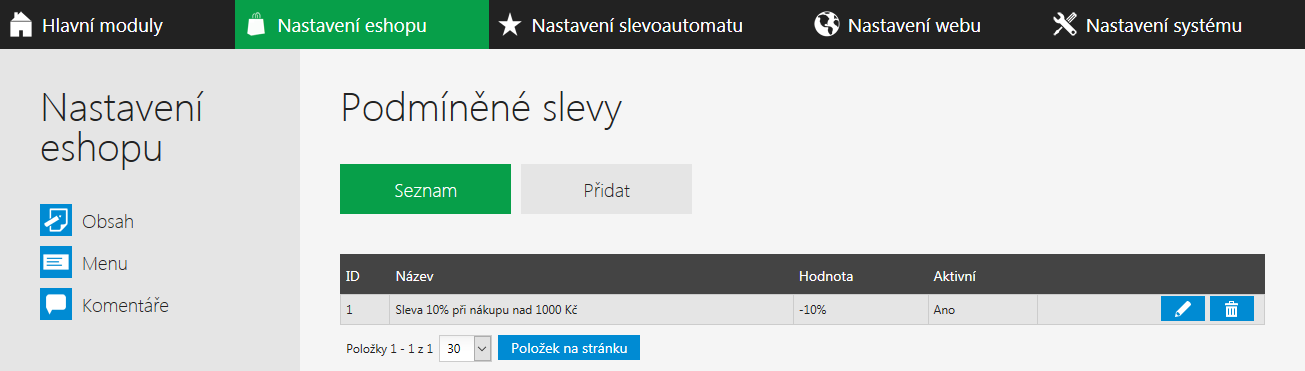
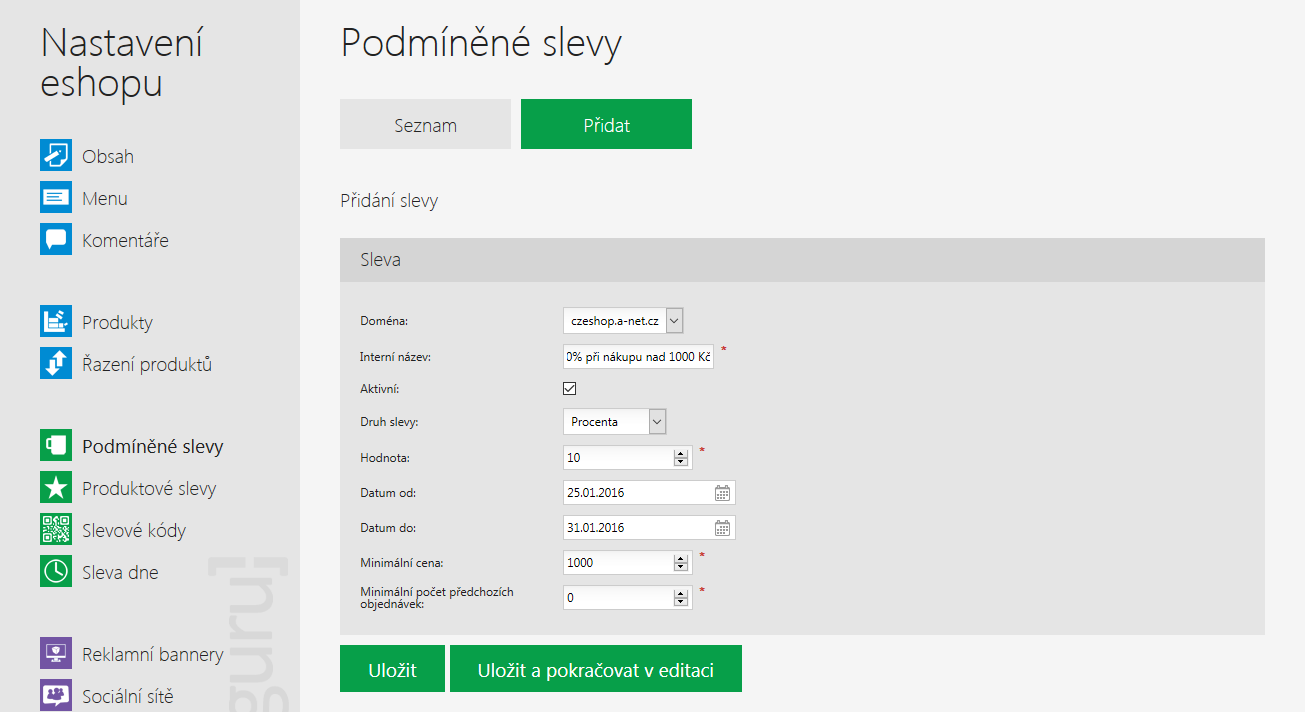
 Produktové slevy
Produktové slevy
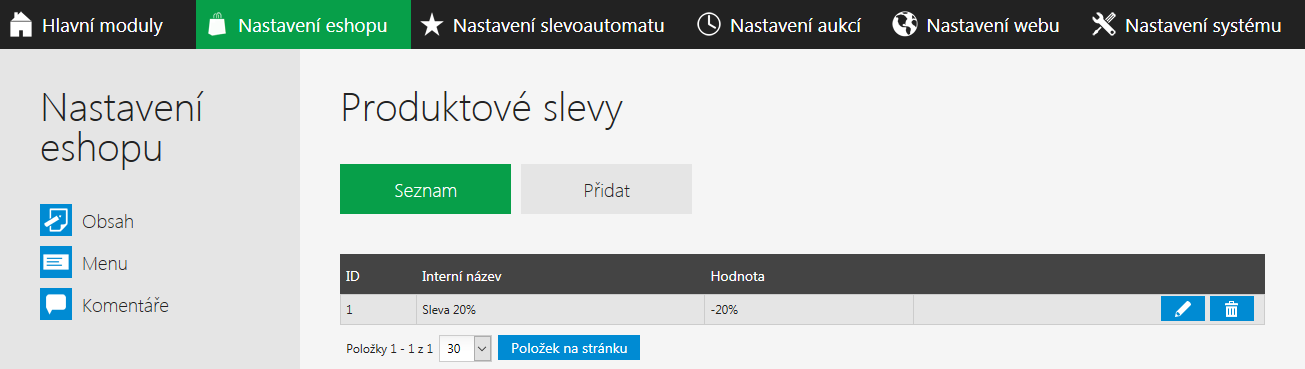
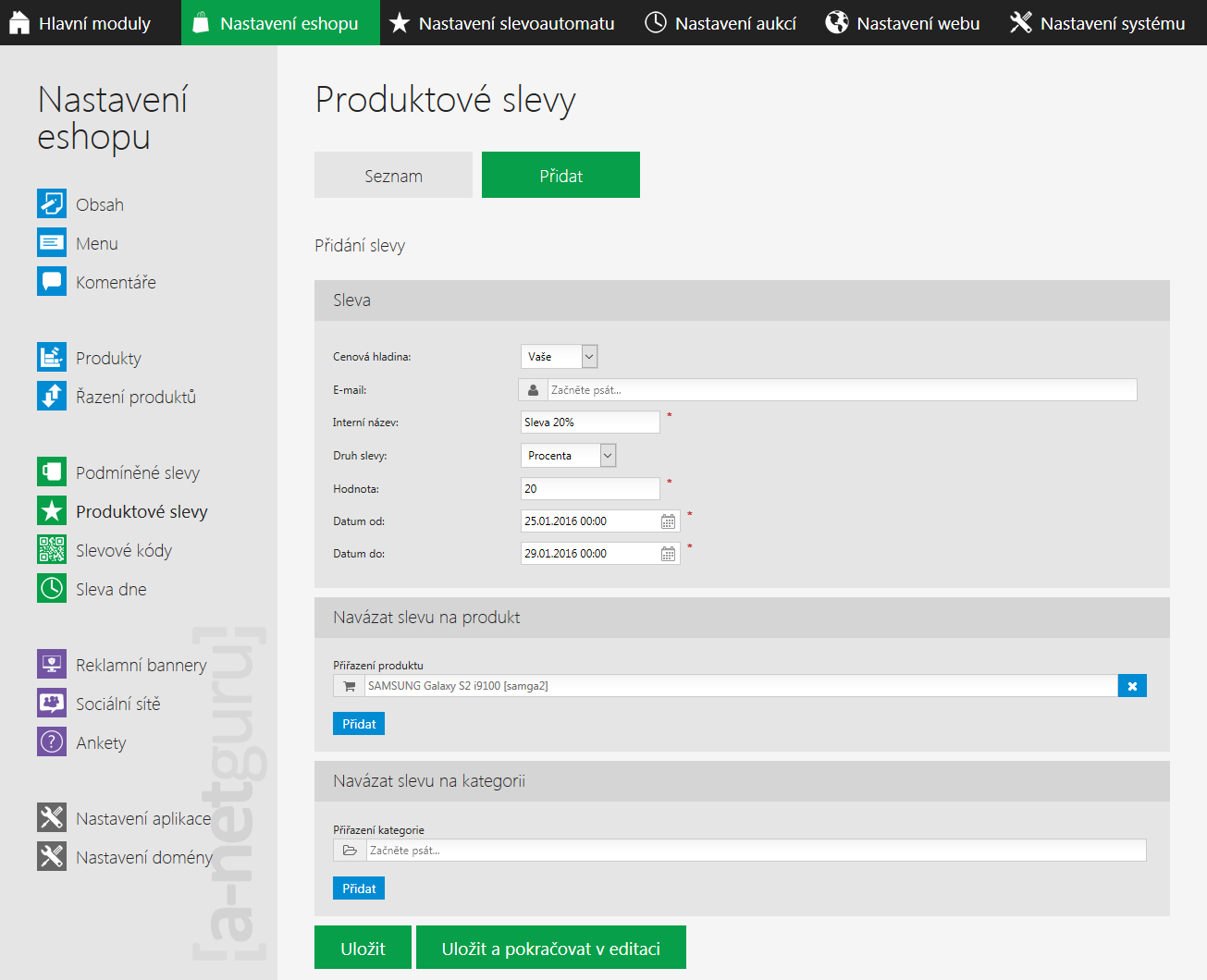
 Slevové kódy
Slevové kódy
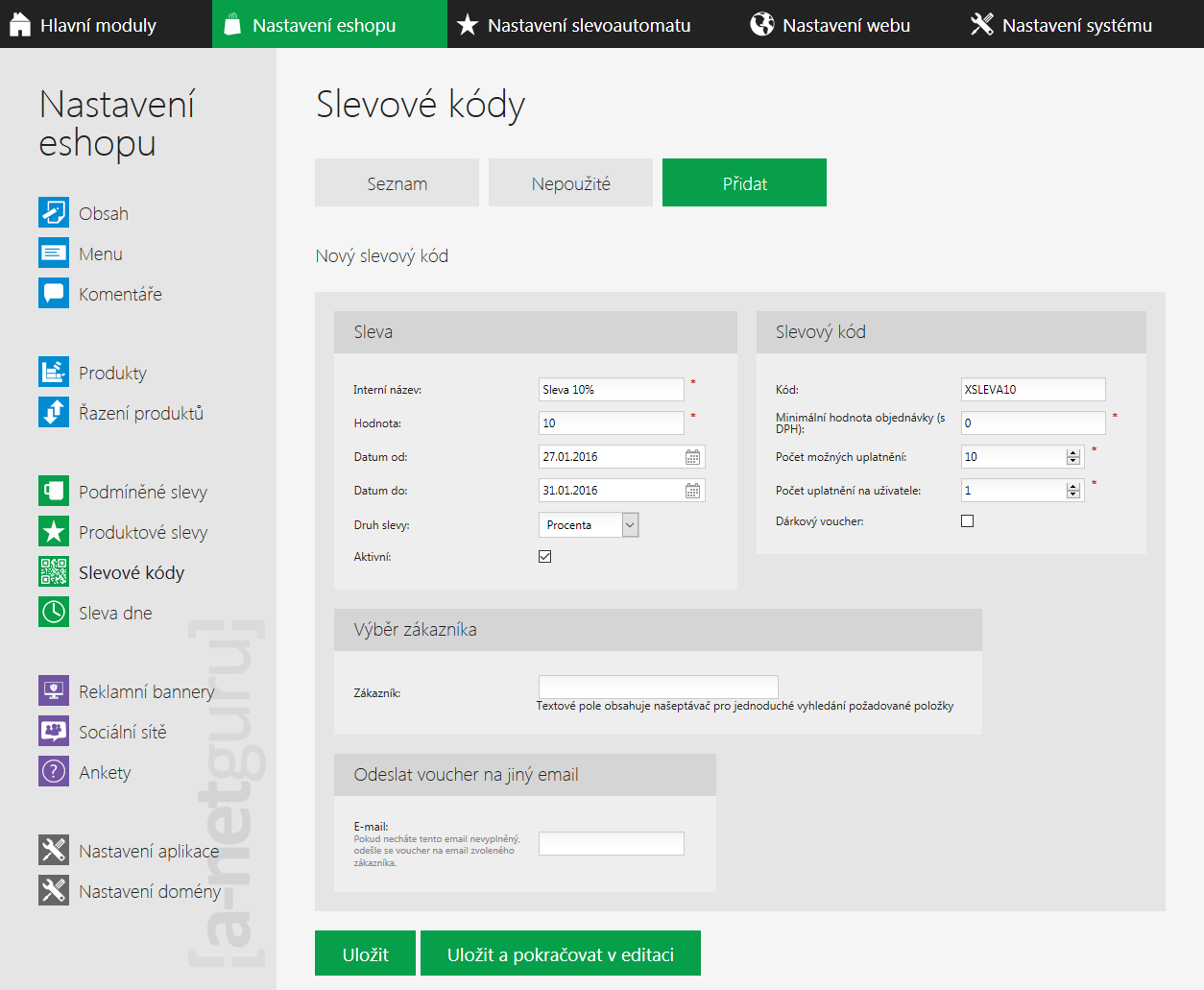
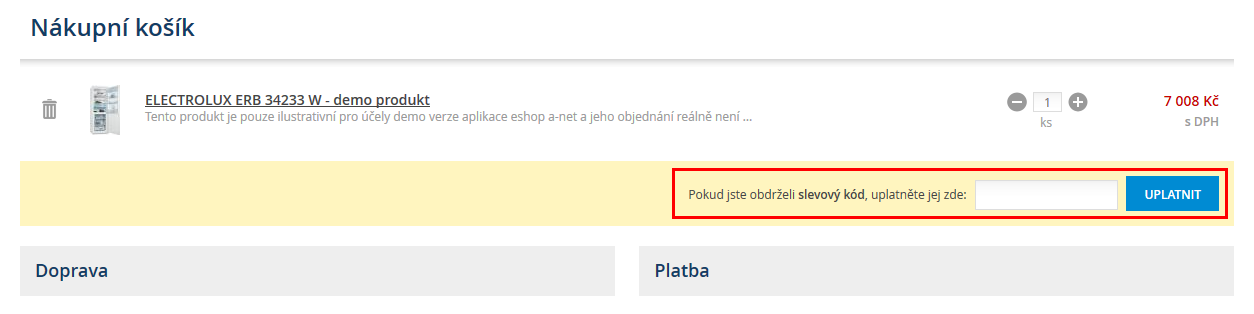

 Sleva dne
Sleva dne
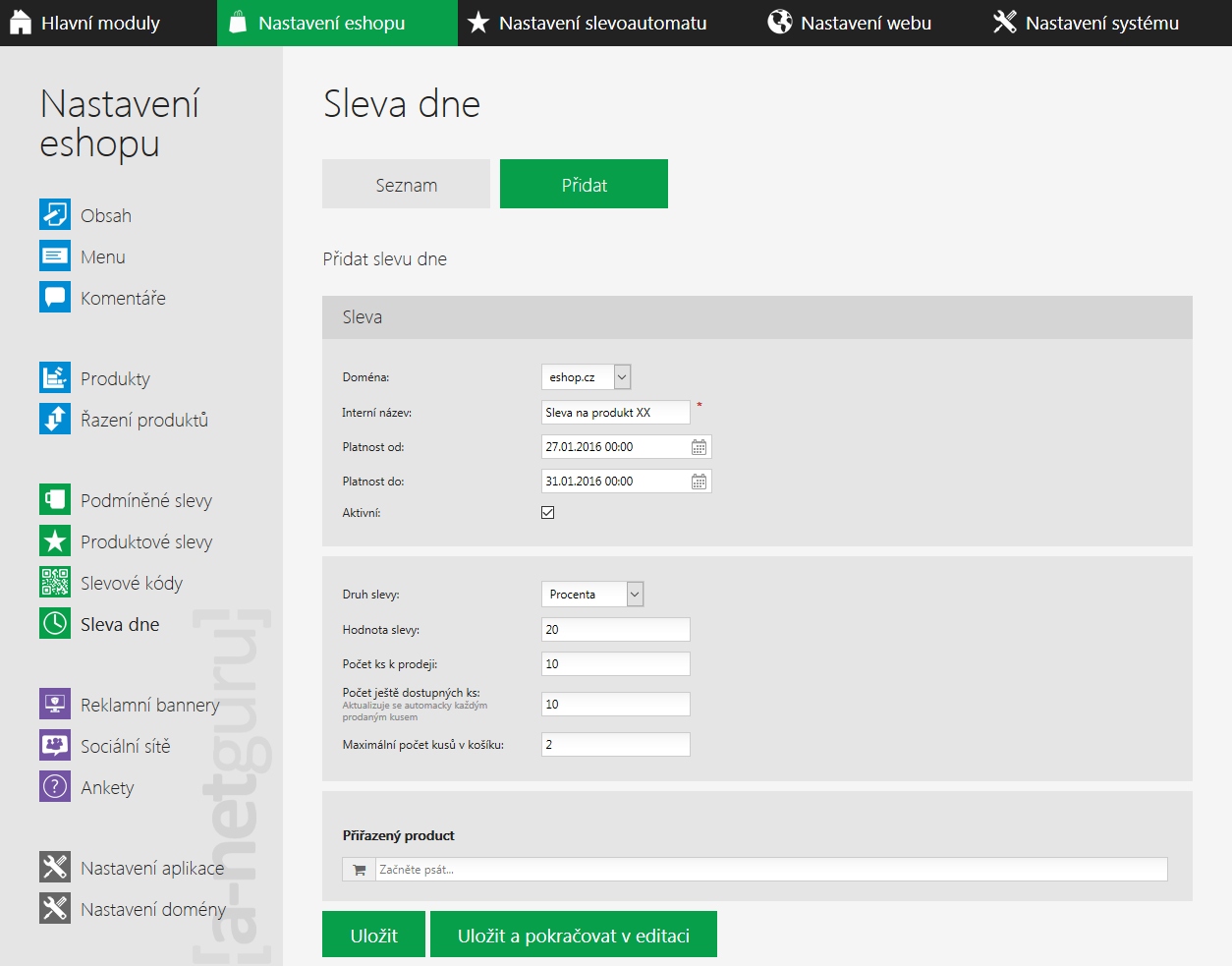

 Reklamní bannery
Reklamní bannery
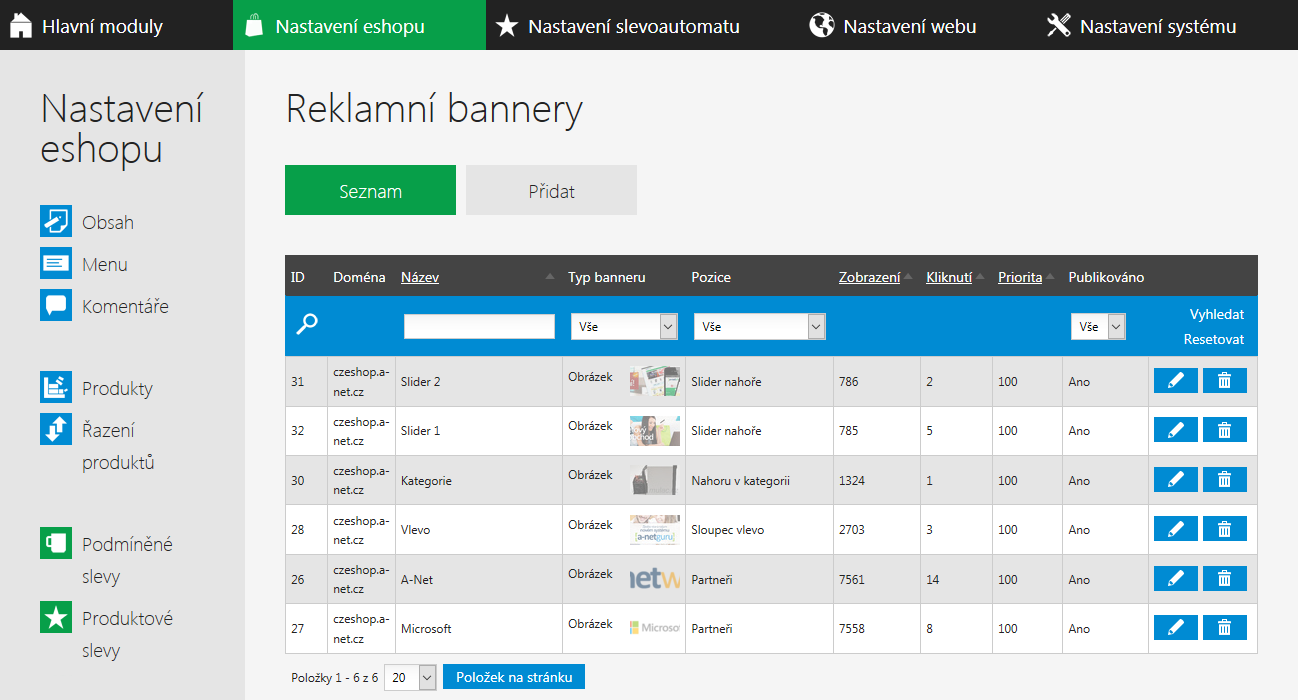
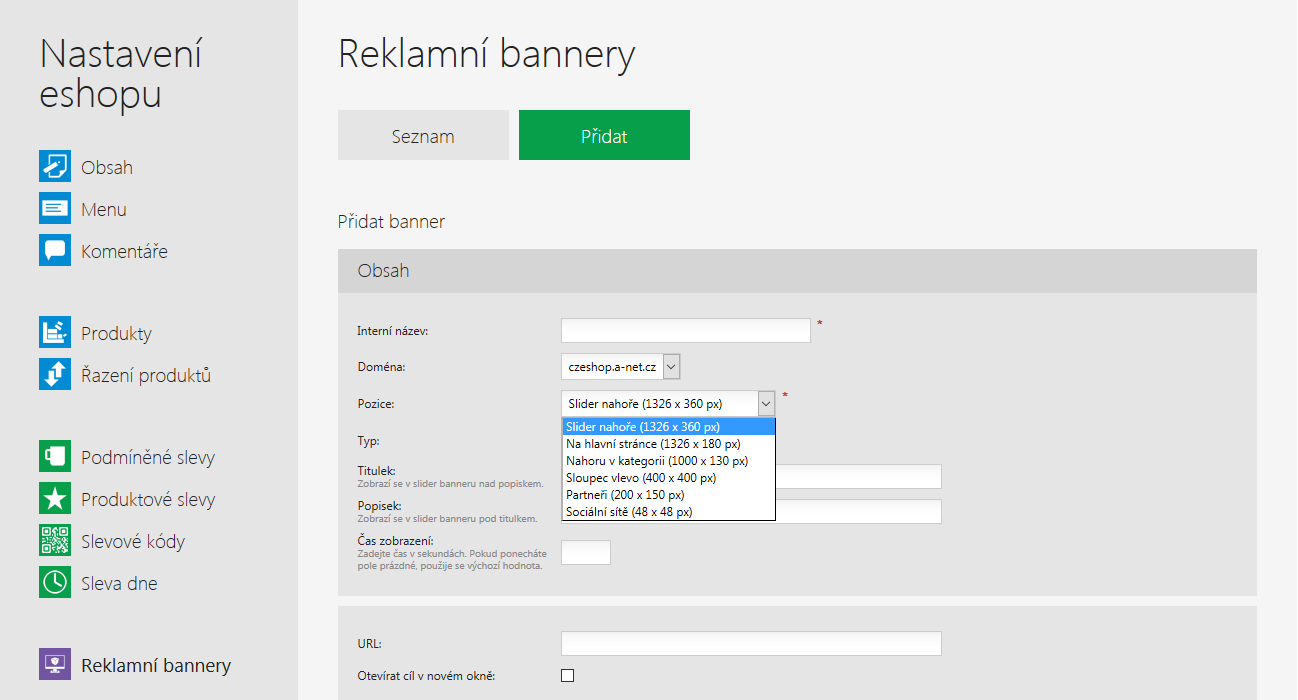
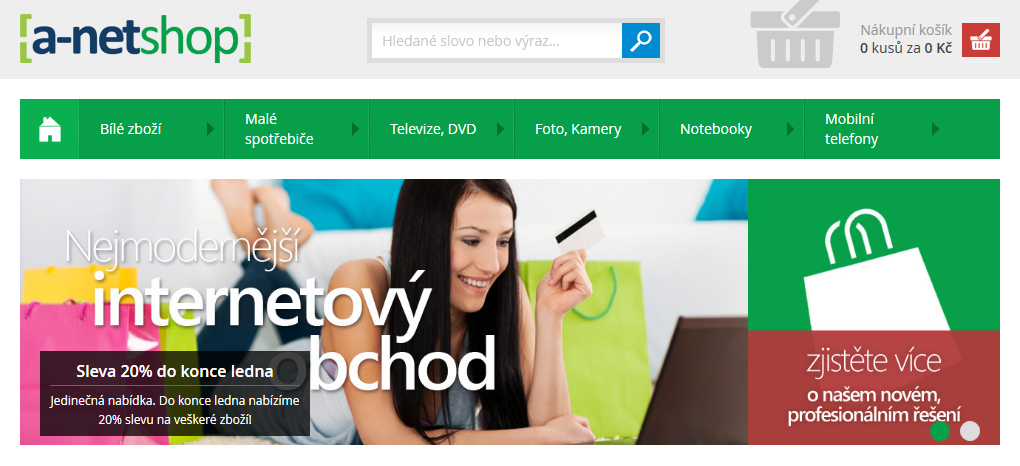
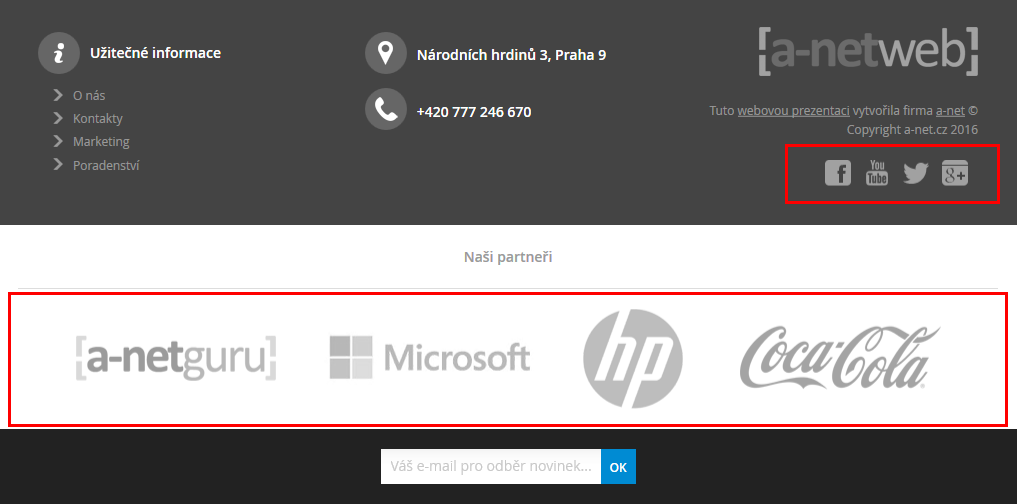
 Sociální sítě
Sociální sítě
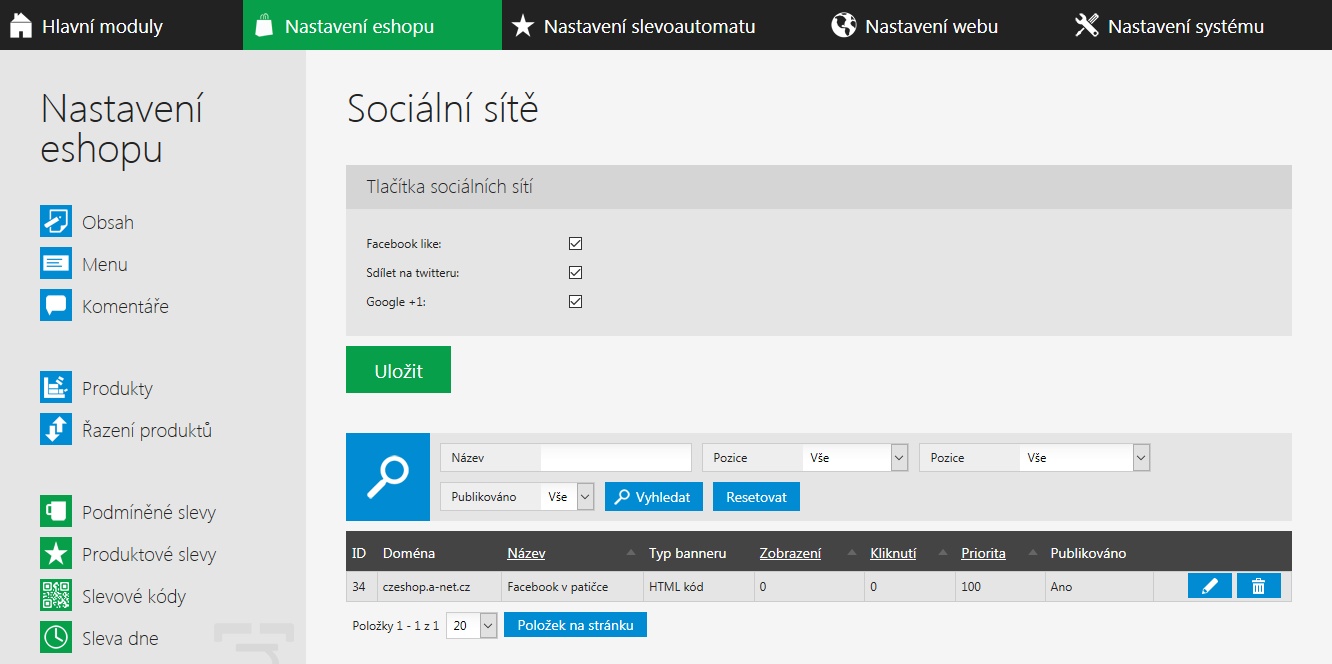
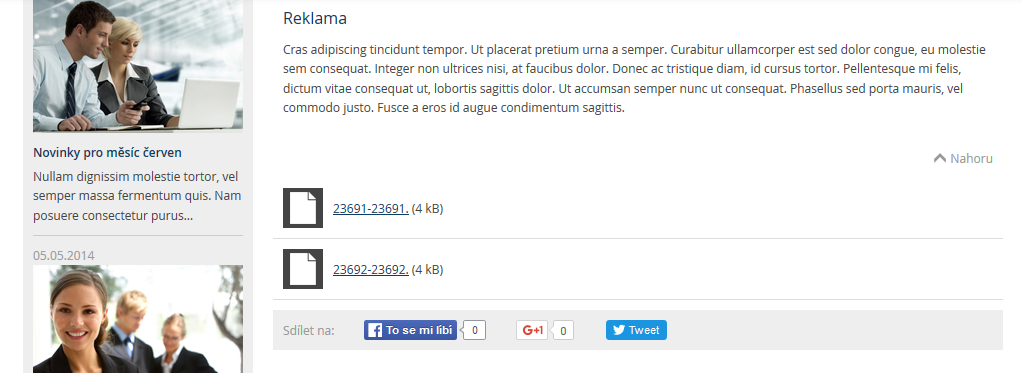
 Ankety
Ankety
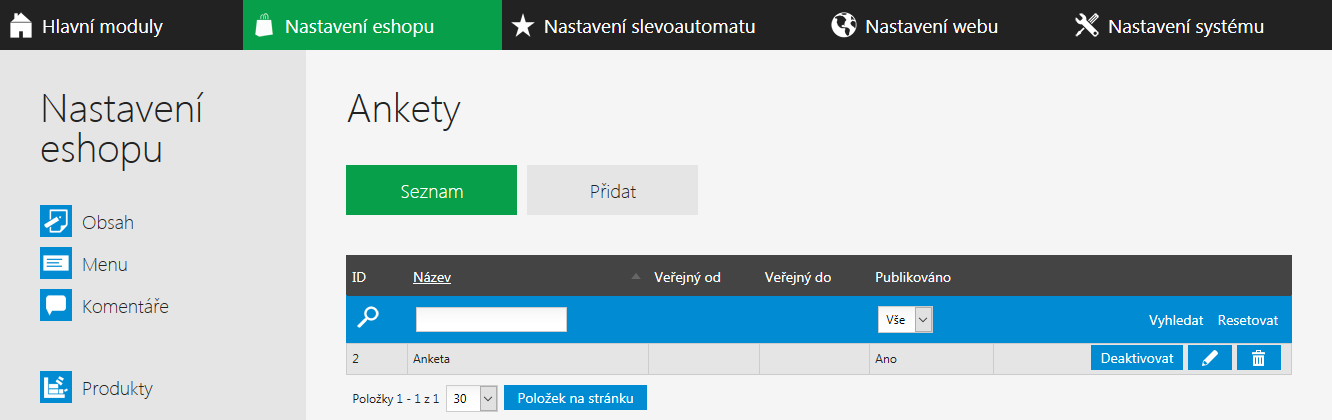
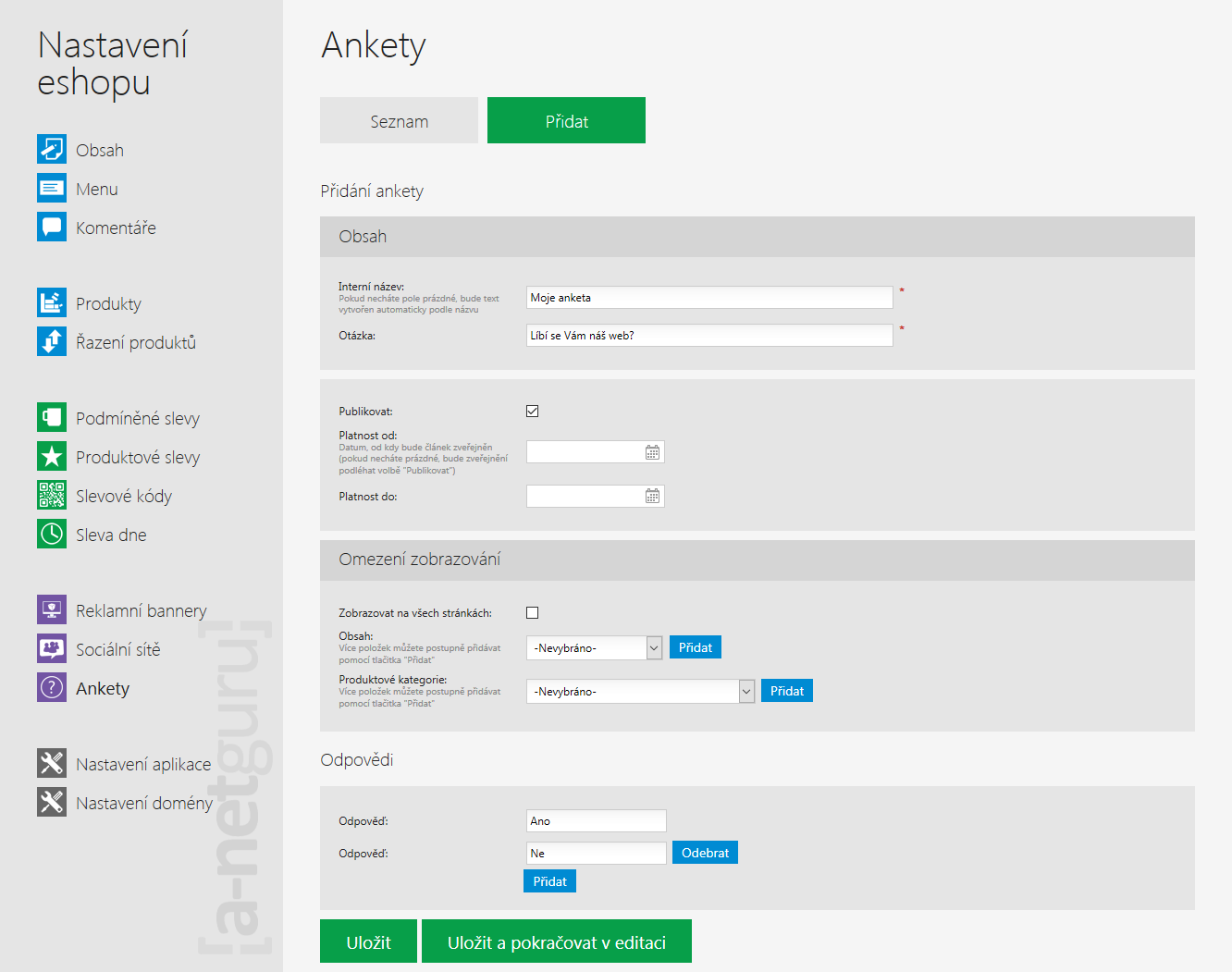
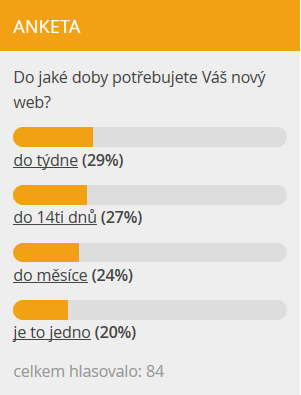
 Nastavení aplikace
Nastavení aplikace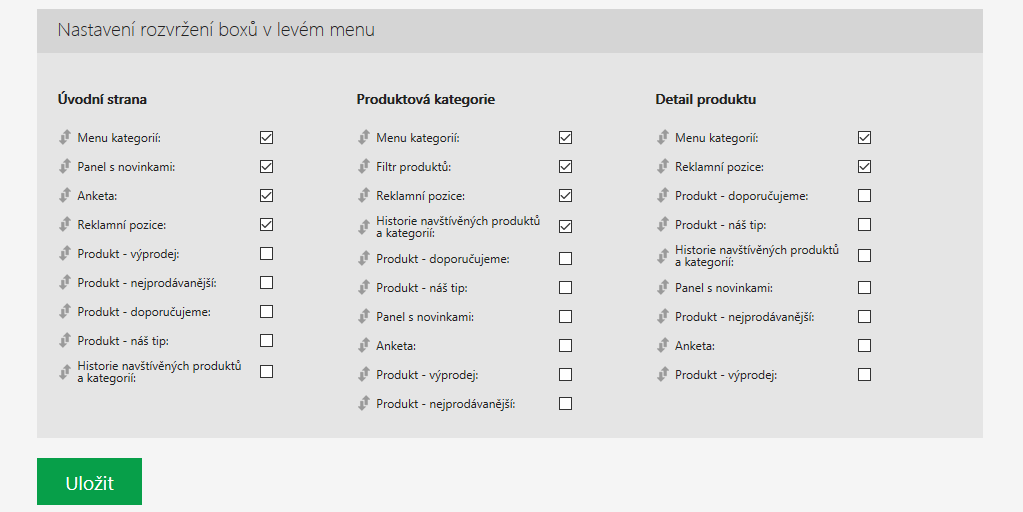
 Nastavení domény
Nastavení domény